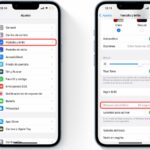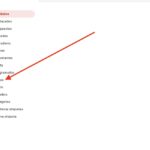Cómo desactivar el modo tableta en tu Chromebook.
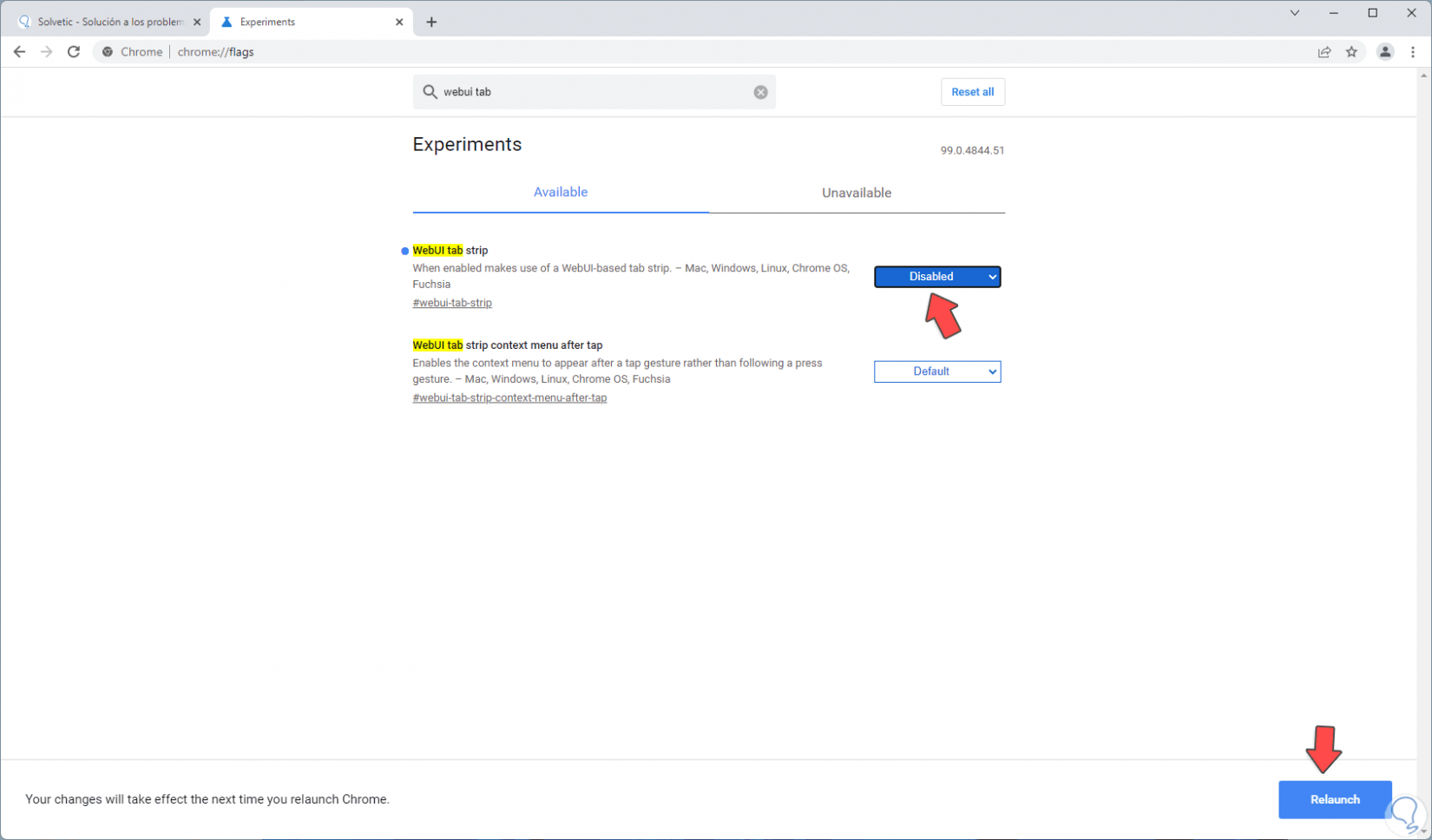
¿Qué es el modo tableta?
El modo tableta es un modo en los Chromebooks que crea una interfaz táctil amigable. En lugar del diseño de escritorio típico, todas tus aplicaciones se muestran en una lista desplazable con iconos grandes. También están disponibles varios gestos táctiles, desde cambiar aplicaciones hasta cambiar de escritorio. Aún puedes hacer todas las cosas que puedes hacer cuando tu Chromebook está en su estado normal, solo que de manera ligeramente diferente.
Cómo desactivar el modo tableta en un Chromebook
Puedes desactivar el modo tableta en tu Chromebook de varias maneras. No existe un método de software oficial para hacerlo, pero puedes probar algunos trucos para solucionar el problema.
Conectar un periférico
La forma más sencilla de salir del modo tableta es conectar un periférico. Un periférico es un accesorio como un ratón o un teclado que puedes usar en tu dispositivo. Conecta el dongle inalámbrico o el cable del periférico a tu Chromebook y cambiará al modo de escritorio. Dependiendo de los puertos de tu Chromebook, es posible que necesites una base o una estación de acoplamiento para conectar tu periférico.
Reiniciar tu Chromebook
Todos los dispositivos tienen problemas a veces, y como dice el refrán de TI, ¿has intentado apagarlo y encenderlo de nuevo? Un reinicio rápido a menudo puede resolver problemas extraños de software y podría solucionar este problema. Para reiniciar, mantén presionado el botón de encendido integrado o toca la hora en la esquina inferior derecha y toca el botón de encendido para reiniciar. Después de reiniciar tu dispositivo, es posible que el Chromebook vuelva al modo de escritorio.
Restablecer el hardware de tu Chromebook
Puedes reiniciar tu Chromebook y reiniciar su hardware, como el teclado y el panel táctil. Es posible que tu Chromebook esté atrapado en el modo tableta porque no detecta el teclado o el panel táctil del dispositivo. Si tienes un Chromebook normal o convertible, mantén presionado el botón actualizar (con forma de flecha en un círculo) y toca el botón encendido. Cuando el dispositivo se reinicie, suelta el botón actualizar.
Alternativamente, mantén presionados los botones atrás, actualizar y encendido durante al menos 10 segundos hasta que el Chromebook se reinicie. Si tienes una tableta Chromebook dedicada, mantén presionados los botones encendido y volumen arriba hasta que el dispositivo se reinicie.
Restablecer de fábrica tu dispositivo
Si has probado todo lo demás y nada ha funcionado, puede ser hora de restablecer de fábrica tu Chromebook. Restablecer de fábrica un Chromebook significa que lo restableces a su configuración original. Al hacer esto, perderás todos los archivos que hayas descargado, por lo que es mejor hacer una copia de seguridad de tu Chromebook antes de hacerlo. Para hacerlo, toca la hora en la esquina inferior derecha, toca el engranaje de configuración, selecciona Avanzado > Restablecer configuración y toca Restablecer. El dispositivo tarda un momento en borrar todos sus datos y luego se restablece a la configuración de fábrica.
Volver al escritorio
El modo tableta es una función útil de los Chromebooks, pero a veces es mejor volver al modo de escritorio para hacer lo que necesitas hacer. Hay varias formas de volver al modo de escritorio si estás atrapado en el modo tableta. Si tienes otros problemas con tu dispositivo, la aplicación de diagnóstico de Chromebook es un excelente lugar para diagnosticar el problema.