Cómo encontrar correos electrónicos archivados en Gmail.
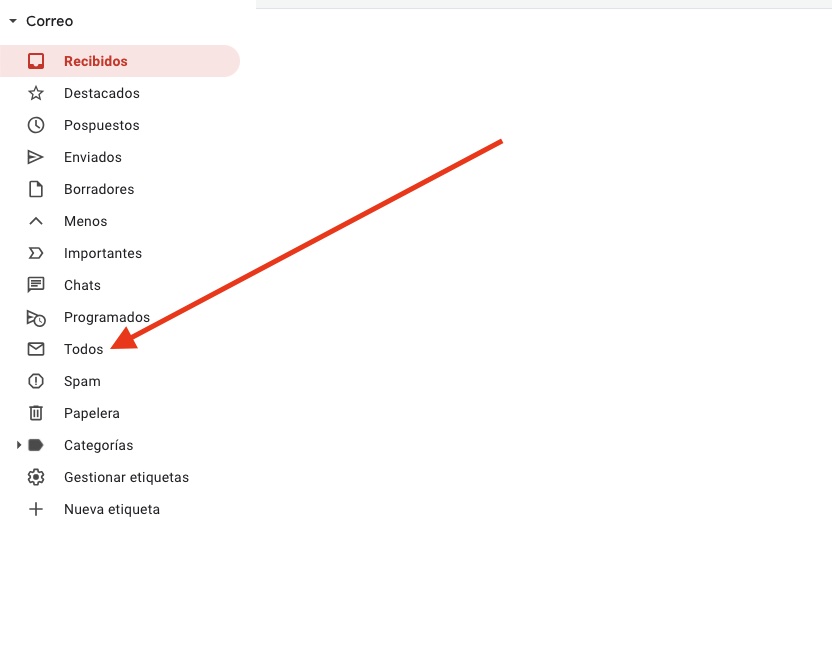
La forma en que Gmail solía archivar correos electrónicos
Cuando Gmail era nuevo, archivar correos electrónicos funcionaba como mover un correo electrónico a una carpeta diferente. El correo electrónico desaparecía de la bandeja de entrada y se mostraba en la carpeta de archivo fácilmente accesible. La única diferencia entre archivar un correo electrónico y moverlo a otra carpeta era la prominencia del botón de archivo, tanto en la bandeja de entrada como dentro de un correo electrónico individual.
Los usuarios podían encontrar sus correos electrónicos archivados de dos formas. Podían abrir la carpeta de archivo o buscarla en la barra de búsqueda en la parte superior de la página. Una etiqueta de «archivo» se encontraba fácilmente en las opciones de búsqueda avanzada si querían buscar solo en el archivo.
Para aquellos que deseen navegar por los correos electrónicos archivados, la carpeta ya no está fácilmente disponible y la etiqueta de archivo ya no aparece en la lista de etiquetas de Gmail. La eliminación de estas dos características parecía obligar a los usuarios a buscar correos electrónicos individuales recordando palabras clave para colocar en la barra de búsqueda.
Esto no es así. Aún es posible navegar por todos tus correos electrónicos archivados sin buscar cada uno individualmente.
Cómo Google archiva correos electrónicos hoy en día
Aunque los correos electrónicos archivados no aparecen en tu bandeja de entrada y la etiqueta de archivo no está fácilmente disponible, los correos electrónicos siguen apareciendo cuando los buscas. Cualquier correo electrónico archivado que contenga un término de búsqueda aparece automáticamente junto con los correos electrónicos no archivados. Gmail viene con filtros de búsqueda avanzados para encontrar cualquier mensaje en poco tiempo. Consulta nuestra publicación dedicada para obtener más información sobre los filtros de búsqueda avanzada de Gmail.
También puedes buscar correos electrónicos archivados utilizando los operadores de búsqueda de Gmail. La barra de búsqueda de Gmail es una maravilla cuando se trata de operadores de búsqueda avanzada. Puedes buscar por remitente, destinatario, fecha, etiqueta, categoría, adjunto y más. No faltan combinaciones de operadores que devolverán todos tus correos electrónicos archivados y nada más.
Sin embargo, no es necesario ingresar estos términos de búsqueda complicados. Aunque no puedas ver la etiqueta de Archivo en sus ubicaciones habituales, la barra de búsqueda de Google aún la reconoce. Para aprovechar esto, ingresa el siguiente texto en la barra de búsqueda de Gmail:
in:archivo
Escribe eso, realiza la búsqueda y verás todos tus correos electrónicos archivados.
Buscar correos electrónicos archivados en la bandeja de entrada «Todos los correos»
Puedes encontrar correos electrónicos archivados en la bandeja de entrada «Todos los correos» de Gmail. Aquí tienes lo que debes hacer:
- Visita Gmail en la web.
- Selecciona Todos los correos en la barra lateral izquierda.
- La etiqueta de Bandeja de entrada aparece junto a tus correos electrónicos principales. Los correos electrónicos sin etiquetas son mensajes archivados.
- Pasa el cursor sobre esos mensajes para ver un ícono de archivo desactivado.
Filtros de búsqueda básicos
Si quieres encontrar un correo electrónico específico en lugar de ver solo todos los correos electrónicos que has guardado, utiliza las herramientas de búsqueda de Google. Para hacer esto, haz clic en el ícono de filtro junto a la barra de búsqueda. Esto te ofrece opciones para ayudarte a encontrar tu correo electrónico.
- De: Encuentra correos electrónicos por quien los envió. Los remitentes pueden buscarse por su nombre y su dirección de correo electrónico.
- Para: Encuentra correos electrónicos por la persona a la que se le envió el correo electrónico (generalmente solo útil cuando buscas correos electrónicos que te enviaste a ti mismo).
- Asunto: Busca solo palabras en la línea de asunto del correo electrónico en lugar de en todo el correo electrónico.
- Tiene las palabras: Busca palabras que sepas que están en el correo electrónico.
- No tiene: Elimina todos los correos electrónicos que contengan ciertas palabras de los resultados de búsqueda.
- Tamaño: Elige el tamaño del correo electrónico que estás buscando. Puedes elegir un tamaño máximo o mínimo.
- Fecha dentro de: Elige un rango de fechas en el que se envió o recibió el correo electrónico.
- Búsqueda: Un cuadro desplegable en el que eliges la bandeja de entrada, bandeja de salida, carpeta, pestaña o etiqueta para buscar.
- Tiene adjunto: Marca esta casilla si el correo electrónico que estás buscando tiene un adjunto.
- No incluir chats: Elimina todos los registros de chat de los resultados de búsqueda.
Buscar correos electrónicos archivados en Gmail en el teléfono
Gmail ofrece aplicaciones móviles con muchas funciones en Android e iPhone. Es posible que accidentalmente archives correos electrónicos en Gmail móvil, ya que los gestos predeterminados de izquierda o derecha están configurados para archivar mensajes. Así es cómo puedes encontrar esos mensajes en Gmail móvil:
- Inicia Gmail en tu teléfono.
- Los filtros de búsqueda avanzada de Gmail no funcionan en las aplicaciones móviles. Toca las tres líneas horizontales en la parte superior y ve a la bandeja de entrada Todos los correos.
- Tus correos electrónicos importantes tienen la etiqueta Bandeja de entrada. Los mensajes archivados no tienen esa etiqueta.
- También puedes buscar un correo electrónico con el nombre del remitente en la parte superior y buscar correos electrónicos archivados.
- Si deseas mover un correo electrónico archivado a la bandeja de entrada principal, ábrelo. Toca el menú de tres puntos en la parte superior y selecciona Mover a la bandeja de entrada.
 Cómo encontrar los vídeos más pesados en la App de Fotos de un iPhone
Cómo encontrar los vídeos más pesados en la App de Fotos de un iPhone
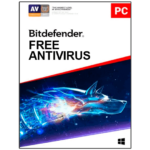 Los accesorios del Galaxy Tab S9 de Samsung contradicen sus promesas de reducir los desechos electrónicos.
Los accesorios del Galaxy Tab S9 de Samsung contradicen sus promesas de reducir los desechos electrónicos.
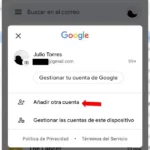 ¿Cuántas cuentas de Gmail puedo tener con mi número de teléfono y mi IP?
¿Cuántas cuentas de Gmail puedo tener con mi número de teléfono y mi IP?
 Cómo escribir caracteres especiales y símbolos en un Chromebook.
Cómo usar caracteres especiales y símbolos en un Chromebook.
Cómo escribir caracteres especiales y símbolos en un Chromebook.
Cómo usar caracteres especiales y símbolos en un Chromebook.
 iOS 17: Cómo cambiar el código de acceso de un nuevo iPhone si lo olvidas.
Traducción: iOS 17: Cómo cambiar el código de acceso de un nuevo iPhone si lo olvidas.
iOS 17: Cómo cambiar el código de acceso de un nuevo iPhone si lo olvidas.
Traducción: iOS 17: Cómo cambiar el código de acceso de un nuevo iPhone si lo olvidas.
 Apple explica cómo funciona el modo de juego en macOS Sonoma.
Apple explica cómo funciona el modo de juego en la última versión de macOS, llamada Sonoma.
Apple explica cómo funciona el modo de juego en macOS Sonoma.
Apple explica cómo funciona el modo de juego en la última versión de macOS, llamada Sonoma.
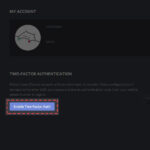 Cómo configurar la autenticación de dos factores en Discord.
Cómo configurar la autenticación de dos factores en Discord.
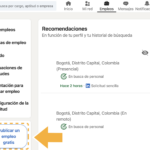 Cómo publicar una oferta de trabajo en LinkedIn
Cómo publicar una oferta de trabajo en LinkedIn
 Transmisión en vivo: Arsenal vs Manchester United: Cuándo y cómo ver
Transmisión en vivo: Arsenal vs Manchester United: Cuándo y cómo ver
 Guía de Final Fantasy VII: Ever Crisis: Explora Midgar como un experto.
Guía de Final Fantasy VII: Ever Crisis: Explora Midgar como un experto.
 Esta semana, los teléfonos Pixel 7 de Google verán cómo hasta $250 desaparecen mágicamente de su precio.
Esta semana, los teléfonos Pixel 7 de Google verán cómo hasta $250 desaparecen mágicamente de su precio.
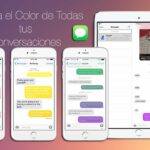 Cómo cambiar el color de los globos de texto en Android.
Cómo cambiar el color de los globos de texto en Android.
.png)



