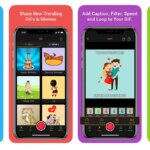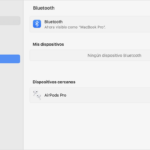Cómo transferir tus datos a un nuevo iPhone 15 o iPhone 15 Pro.
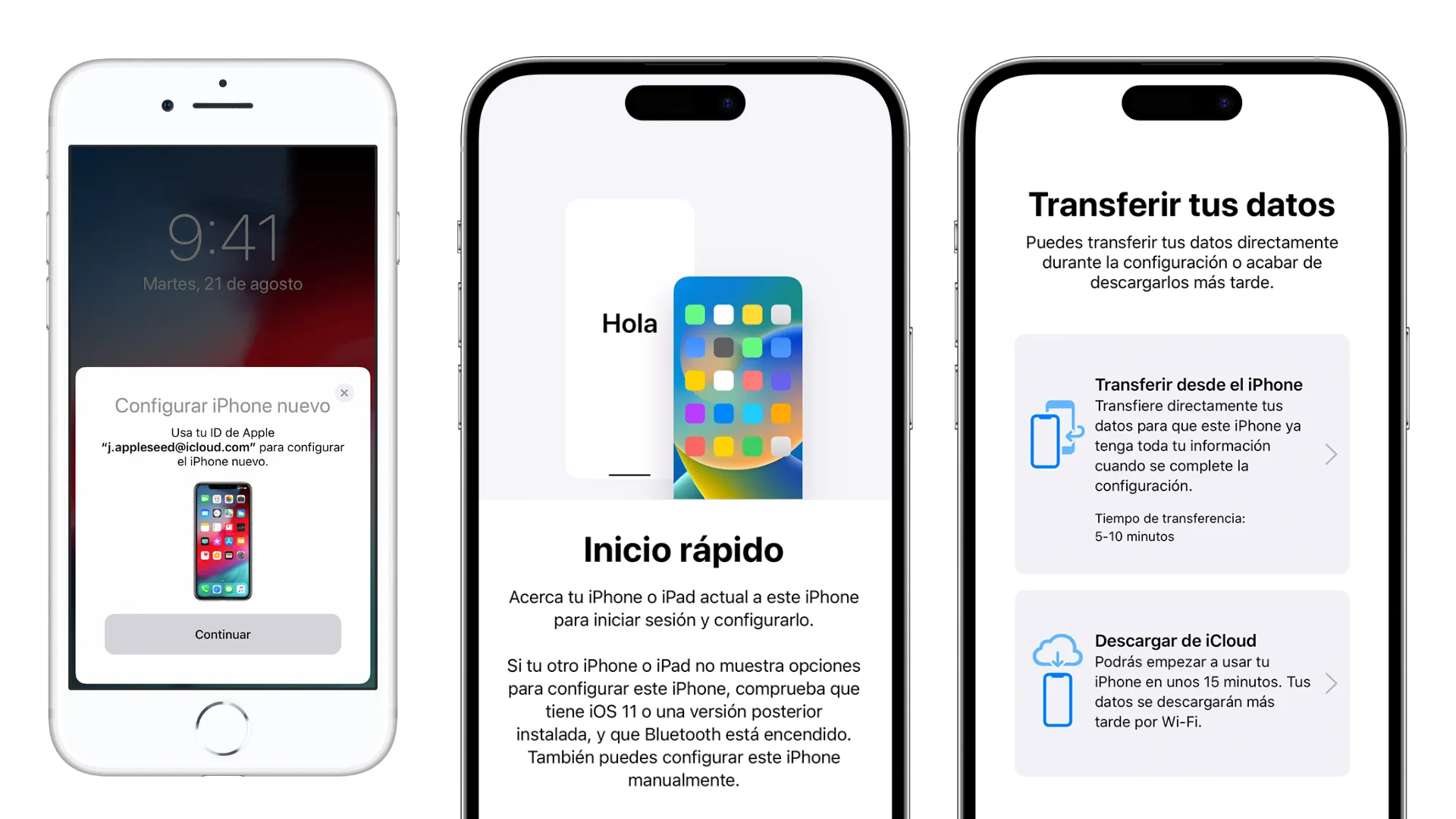
Cómo transferir tus datos al nuevo iPhone de forma rápida y sencilla
Si estás pasando de un iPhone antiguo a un nuevo iPhone 15, hay pasos que debes seguir para asegurarte de que todos tus datos te acompañen. Aquí te explicamos cómo hacerlo.
Configurar un nuevo iPhone puede significar tener un iPhone completamente nuevo, sin ningún dato anterior como documentos o configuraciones de cuentas de correo electrónico. Eso es lo que debes hacer si es tu primer smartphone, y de todas formas hay razones por las que podrías preferir hacerlo así. Solía ser que también tenías que hacerlo de esta manera cuando cambiabas de un teléfono Android, pero eso ya no es necesario. Desde 2018, Apple ha pensado en eso con su aplicación Move to iOS para Android. Sin embargo, la mayoría de las veces, cuando cambias a un nuevo iPhone, quieres que tenga todos tus datos, todas tus cosas y todo lo que tenías en el anterior. Dado que esto puede variar desde fotos hasta tarjetas de crédito en Wallet, y desde cientos de opciones como modos de enfoque y tonos de llamada, necesitas ayuda.
En general, lo que debes hacer es preparar el teléfono antiguo, por ejemplo, haciendo una copia de seguridad de los datos en él, y luego durante la configuración del próximo teléfono, transferir esos datos.
Mover datos a un nuevo iPhone: lo primero que debes hacer
Si tienes un Apple Watch emparejado con tu antiguo iPhone, desempárelo ahora mismo. Confía en nosotros en esto, puedes complicarte si no lo desempareas antes, por ejemplo, al regalar ese viejo iPhone. Además, quieres que tu Apple Watch funcione con tu nuevo iPhone, y eso significa que todos los datos del reloj deben sobrevivir a la transferencia. Y la única forma de hacer una copia de seguridad de los datos de tu Apple Watch es desemparejarlo de tu iPhone.
Desemparejar tu Apple Watch de tu antiguo iPhone
El Apple Watch ya se hace una copia de seguridad periódicamente, pero cuando lo desempareas, forzas una copia de seguridad en ese momento. Dependiendo de si tienes música y podcasts almacenados en el reloj, esto puede tardar unos minutos, pero es esencial.
Si tienes un iPhone más antiguo, actualízalo ahora
Si estás actualizando desde los iPhones del año pasado a los de este año, estás bien. Sería una buena idea asegurarte de que tu teléfono antiguo tenga la última versión de iOS, pero no es esencial. Sin embargo, sí es esencial si tienes un teléfono mucho más antiguo. Si vas de, por ejemplo, un iPhone 6S a un iPhone 15 Pro Max, asegúrate de actualizar el teléfono antiguo a la última versión de iOS que pueda soportar.
Mover datos a un nuevo iPhone: haz una copia de seguridad de tu iPhone antiguo
Sigue la guía de AppleInsider para hacer una copia de seguridad de tu iPhone para obtener todos los detalles, y especialmente para saber cómo elegir entre hacer una copia de seguridad en tu Mac o en iCloud. En resumen, ambas opciones son tan similares ahora que es poco probable que notes la diferencia. Pero en resumen, debes hacer una copia de seguridad en ambos.
La mejor manera de mover datos a un nuevo iPhone
La mejor manera es la que Apple te indicará que hagas, un método llamado Inicio rápido. Enciende el nuevo iPhone y colócalo junto al antiguo. Al igual que los iPhones reconocen, por ejemplo, los AirPods, los dos teléfonos se reconocerán. Tu antiguo iPhone te preguntará si quieres usar tu ID de Apple actual para configurar el nuevo iPhone. Si es así. O si no lo es, si quieres empezar a usar un ID de Apple diferente en el nuevo iPhone por alguna razón, asegúrate de que eso es lo que quieres. No podrás fusionar los ID de Apple más adelante.
A continuación, se te pedirá que confirmes que este nuevo iPhone es el que quieres transferir, y se hace de una manera muy similar al Apple Watch. Tal como se introdujo con el Watch, debes sostener el nuevo iPhone para que su cámara pueda ver una animación en la pantalla del antiguo. Cuando eso se haya hecho, recibirás una notificación en el antiguo teléfono que dice «Terminar en el nuevo iPhone».
La forma más rápida de iniciar rápido
A continuación, se te pedirá que toques «Transferir datos desde el iPhone». Apple espera que eso sea lo que quieras y puede serlo, pero como has hecho una copia de seguridad reciente, tienes otras opciones. De hecho, toca las palabras «Otras opciones». Cuando haces eso, se te ofrece la opción de transferir tus datos a través de tu copia de seguridad reciente de iCloud o desde una copia de seguridad en tu Mac. Si hiciste una copia de seguridad en tu Mac, conecta el nuevo iPhone a ese y elige transferir los datos de esa manera. Será más rápido, aunque solo lo notarás si tienes muchos datos para transferir. O puedes optar por transferir desde la copia de seguridad de iCloud. En ese caso, se te mostrará una lista de las últimas copias de seguridad y naturalmente deberías elegir la más reciente.
Mover datos a un nuevo iPhone: transferencia de dispositivo a dispositivo
Alternativamente, simplemente puedes tocar «Transferir datos desde el iPhone». En ese caso, el nuevo iPhone copiará los datos directamente del antiguo, a través de tu red Wi-Fi. Si tienes muchos datos para transferir, no esperes que esto sea rápido. Por ejemplo, si pasas de un iPhone 14 Pro Max de 1TB a un iPhone 15 Pro de 1TB, y has llenado ese almacenamiento, hazlo durante la noche.
Cómo recuperarte si un iPhone se queda atascado durante la transferencia de datos
«Cuando eliges ‘Desde otro iPhone’ durante la configuración para transferir aplicaciones y datos de tu iPhone anterior a un nuevo iPhone con iOS 17», dice Apple en un nuevo documento de soporte, «es posible que te quedes atascado en el logotipo de Apple». Apple dice que la solución es «restablecer y usar una copia de seguridad de iCloud para completar la transferencia» de datos al nuevo iPhone. Aunque no utiliza este término, lo que Apple realmente está diciendo es que los usuarios deben realizar una Actualización del Firmware del Dispositivo (DFU). Para hacer esto, los usuarios deben conectar el nuevo iPhone a una Mac y luego:
– Presionar rápidamente y soltar el botón de subir volumen.
– Luego, presionar rápidamente y soltar el botón de bajar volumen.
– A continuación, presionar y mantener presionado el botón lateral y seguir manteniéndolo después de que aparezca el logotipo de Apple.
– Soltar el botón lateral cuando aparezca una imagen de un ordenador y un cable.
– En una ventana del Finder en la Mac, buscar el nuevo iPhone y elegir Restaurar.
Esto no completa del todo la actualización. Llevará el iPhone a la pantalla de bienvenida regular, y luego guiará a los usuarios a través del resto del proceso de configuración. Apple dice que si el nuevo iPhone es un modelo iPhone 15, los usuarios pueden transferir datos de manera normal. Eso significa desde su iPhone anterior o desde una copia de seguridad de iCloud.
Lo que importa es el resultado final
De cualquier manera que elijas transferir tus datos, el resultado es que tu nuevo iPhone tiene todo lo que tenía tu antiguo. Puede haber llevado un tiempo transferir cada dato, pero ahora puedes usar el nuevo iPhone exactamente como usabas el anterior. Solo necesitas emparejar tu Apple Watch con él.