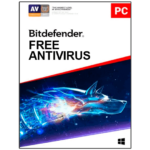Cada característica de la Galaxy Z Fold 5 de Samsung que Google debería copiar.

Durante un par de años, no había duda sobre quién fabricaba el mejor teléfono plegable. Samsung inició esta nueva categoría en 2019 y durante un tiempo no tuvo mucha competencia seria, pero el panorama ha cambiado significativamente en 2023. Otros fabricantes de teléfonos inteligentes no solo han alcanzado a Samsung, sino que podrían haber superado al gigante tecnológico coreano en lo que respecta a la fabricación de hardware plegable en formato de libro. Sin embargo, el hardware no es el único factor a considerar en una comparación directa de dos dispositivos plegables, ya que el dispositivo que cuenta con un mejor software proporciona una mejor experiencia general al aprovechar al máximo todo ese espacio adicional. El largo tiempo que Samsung lleva fabricando teléfonos plegables les ha dado más tiempo para optimizar Android para este tipo de dispositivos, y realmente se nota.
He estado usando el Samsung Galaxy Z Fold 5 durante poco más de un mes y me sorprende constantemente la cantidad de características útiles que encuentro en su software One UI 5.1.1. Explicar todos los cambios que Samsung ha realizado en Android que me gustan o no llevaría mucho tiempo, así que en lugar de eso, quiero destacar solo los cambios que mejoran la experiencia de usar un teléfono plegable en formato de libro.
Muchas de las características que mencionaré no se encuentran en la versión de código abierto de Android (AOSP), al menos no todavía, lo que significa que tampoco se encuentran en el Google Pixel Fold. Si Google agregara estas características, mejoraría la experiencia de usar el Pixel Fold y otros dispositivos plegables. Por supuesto, Google no puede copiar todas las características del Galaxy Z Fold 5, ya que tiene mucho que considerar antes de agregar cualquier nueva característica a Android puro. Sin embargo, hay mucho que Google podría tomar de Samsung y otros fabricantes de equipos originales, especialmente en lo que respecta a las funciones de multitarea y productividad.
División de pantalla
Para empezar, permítanme mostrarles cómo es la multitarea en One UI en comparación con Android puro, gracias a los cambios y mejoras que Samsung ha realizado en el modo de pantalla dividida, el enmarcado y la barra de tareas.
Android en el Pixel Fold permite colocar dos aplicaciones una al lado de la otra en el modo de pantalla dividida, pero Samsung va un paso más allá al permitir colocar tres aplicaciones en la pantalla al mismo tiempo. Una aplicación ocupa la mitad de la pantalla, mientras que la otra mitad se divide entre las otras dos aplicaciones que elijas.
Para ser justos, la pantalla interna del Galaxy Z Fold 5 mide solo 7,6 pulgadas en diagonal, por lo que darle a una aplicación un cuarto de la pantalla no le da mucho espacio. El modo de pantalla dividida de tres vías no es algo que uses muy a menudo, pero es bueno tener la opción. Estoy seguro de que algunas personas lo encontrarán útil de vez en cuando o muy a menudo. Esa es la cosa con One UI: está repleto de características hasta el punto de que puede resultar abrumador para un nuevo usuario, pero una vez que encuentres una o dos características que realmente te gusten, las extrañarás cuando cambies de dispositivo.
Pero me desvío. En realidad, es posible colocar un poco más de contenido en el modo de pantalla dividida de 2 o 3 vías a través de otra función que no está presente en Android puro: «pantalla completa en vista de pantalla dividida». Esta función, que se encuentra en Configuración > Funciones avanzadas > Ventana múltiple, te permite ocultar las barras de estado y navegación cuando estás en modo de pantalla dividida. Personalmente, dejo esta opción desactivada, ya que me gusta tener la barra de tareas visible en todo momento para poder cambiar rápidamente entre aplicaciones.
Esto me lleva a mi siguiente punto: iniciar la pantalla dividida es generalmente más rápido en el Galaxy Z Fold 5. Por un lado, cuando abres tu primera aplicación para iniciar el modo de pantalla dividida (ya sea a través del gesto «deslizar para pantalla dividida» o el menú de multi-ventana), One UI abre inmediatamente una pantalla de selección de aplicaciones en la otra mitad. Esta pantalla de selección de aplicaciones organiza tus aplicaciones en secciones según tus aplicaciones recientes, tus aplicaciones más utilizadas y, finalmente, todas tus aplicaciones ordenadas alfabéticamente. Además, puedes tocar el botón de búsqueda para encontrar rápidamente la aplicación que deseas abrir.
El Pixel Fold, en cambio, ni siquiera tiene una barra de búsqueda en su barra de tareas (por ahora), por lo que es incómodo seleccionar una segunda aplicación en modo de pantalla dividida desde el menú de aplicaciones recientes. Sin embargo, el software de Google, al menos, te permite abrir aplicaciones en modo de pantalla dividida desde la pantalla de inicio, a diferencia de One UI. Por otro lado, el software de Google carece de una de las mejores características para la multitarea en pantalla dividida: guardar pares de aplicaciones.
One UI te permite guardar la configuración de pantalla dividida como un par de aplicaciones que puedes fijar en la barra de tareas o en la pantalla de inicio. Más tarde, puedes volver a abrir el dúo o trío de aplicaciones guardadas en el par de aplicaciones tocando un icono. Esta es una característica que actualmente no tiene el Pixel Fold, pero Google podría estar introduciéndola pronto en una futura versión de Android 14. Guardar un par de aplicaciones en One UI requiere tocar el divisor cuando estás en modo de pantalla dividida y luego tocar el icono de estrella cuando aparezca el cuadro emergente. Esto se debe a que Samsung decidió no mostrar un menú contextual al mantener presionado el icono de una aplicación en el menú de aplicaciones recientes. En cambio, mantener presionado un icono en el menú de aplicaciones recientes o en la barra de tareas te permite arrastrar la aplicación a una mitad de la pantalla para abrirla en modo de pantalla dividida o al centro para abrirla en una vista emergente.
Ventana múltiple en modo libre
La ventana múltiple en modo libre es un modo de multitarea que Google introdujo en Android 7.0 Nougat, pero quedó en un estado incompleto. Parece que Google finalmente está mejorándolo para una futura versión de Android 14, pero Samsung decidió hace mucho tiempo tomar cartas en el asunto y sacar partido de la ventana múltiple en modo libre.
El modo de vista emergente, en su nivel básico, es básicamente una versión más versátil de la función de burbujas de chat de Android. En Configuración > Notificaciones > Configuración avanzada > Notificaciones flotantes, One UI te permite elegir si quieres abrir las notificaciones en una burbuja o en una ventana de vista emergente. También, como mencioné antes, puedes abrir cualquier aplicación en una vista emergente desde el menú de aplicaciones recientes o la barra de tareas.
Una vez que una aplicación está en una ventana de vista emergente, puedes usar los botones en la barra de título de la ventana para minimizarla, expandirla, cambiar la opacidad, abrirla en pantalla dividida o cerrarla. Incluso puedes mantener presionada la barra de título y luego arrastrarla para iniciar el modo de pantalla dividida. La vista emergente es una de las características de multitarea más útiles de One UI, por eso muchos otros fabricantes de teléfonos inteligentes han creado su propia versión de ella.
La última modificación relacionada con el modo libre que quiero destacar es la útil opción «mostrar menú de ventana múltiple con 1 ventana» (como dije, One UI puede resultar abrumador…). Esta opción se encuentra en Configuración > Funciones avanzadas > Ventana múltiple, y agrega un asa pequeña en la parte superior de cada ventana de aplicación que, al tocarla, muestra botones para abrir la aplicación en modo de pantalla dividida o en vista emergente. Personalmente, mantengo esta función activada en lugar de los gestos «deslizar para pantalla dividida» o «deslizar para vista emergente», ya que siento que es más fácil iniciar la pantalla dividida/vista emergente de esta manera que recordar los gestos específicos que debo realizar.
Barra de tareas
Iniciar aplicaciones en modo de pantalla dividida/vista emergente también es más fácil en One UI gracias a la barra de tareas persistente. La barra de tareas en el Pixel Fold, en cambio, es «transitoria», ya que solo aparece durante unos segundos después de deslizar hacia arriba desde la barra de gestos. La barra de tareas transitoria es estéticamente mejor, ya que te brinda más espacio en la pantalla, pero es peor para la multitarea. Tienes que deslizar hacia arriba para revelar la barra de tareas transitoria cada vez que quieras…