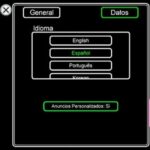Solución de problemas: Tiling, Espacios y Coordinador de Escenario resuelven el mismo problema
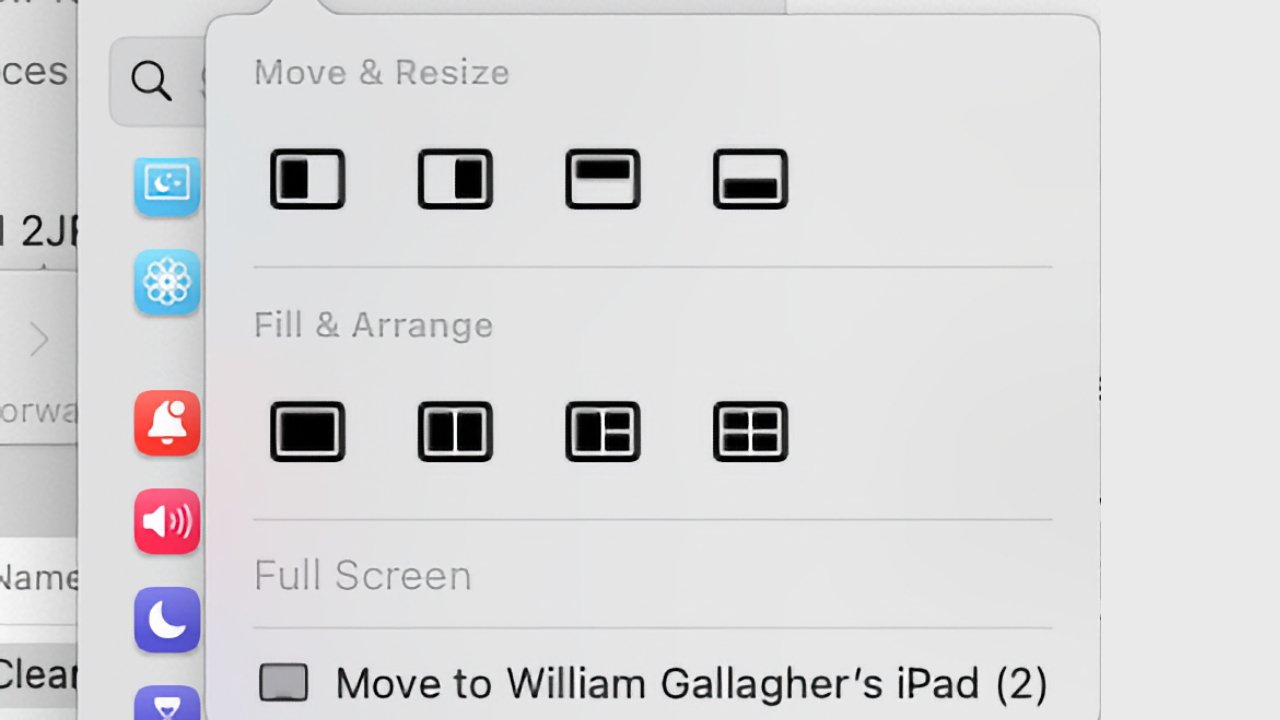
La nueva macOS Sequoia agrega más controles de gestión de ventanas. Primero fue Spaces, luego Stage Manager, y ahora está Window Tiling. Todos intentan resolver el problema de la gestión de ventanas en Mac, pero todos están ocultos. Aquí es donde se encuentran y qué hacen en macOS Sequoia.
Es posible que nunca hayas tenido que pensar en la gestión de ventanas en un Mac. Es más probable que te hayas enfrentado a múltiples aplicaciones y documentos abiertos, que hayas luchado por encontrar el que quieres, pero no tenías razón para saber que incluso hay un término para esto.
Además del término gestión de ventanas, hay tres sistemas distintos para hacer más fácil encontrar lo que necesitas y concentrarte en tu trabajo. Son tres sistemas de Apple, pero también hay muchas aplicaciones de terceros.
Esas aplicaciones de terceros, las más famosas como Moom, se concentran en darte formas rápidas de organizar ventanas en la pantalla. Con un clic o una tecla, una ventana determinada podría ocupar la mitad izquierda, la tercera derecha, o cualquier posición posible que determines.
El último Window Tiling de Apple en macOS Sequoia se dirige precisamente a este método. Va a hacer que algunas aplicaciones sean obsoletas, pero también podría promocionarlas, ya que todos los rivales de terceros hacen más que la nueva versión de Apple.
Sin embargo, una vez que Apple destacó cada una de sus herramientas de gestión de ventanas en la WWDC, luego apenas las menciona de nuevo. Si eres un usuario de Mac nuevo, es completamente posible que nunca te des cuenta de que estas herramientas existen.
Y en este momento, esto es especialmente cierto con el nuevo Window Tiling porque puede ser controlado por teclas, pero por defecto, solo si tu teclado de Mac es uno pequeño con un botón de función o globo. Esperemos que esto cambie durante el resto del proceso beta.
Window Tiling
Incluso podrías preguntarte si Apple quiere ocultar estas características, porque además de limitar las teclas, ha puesto una restricción en simplemente arrastrar ventanas. La demostración mostró que simplemente arrastrar una ventana hacia un lado de la pantalla ahora puede hacer que se «tilde». Pero en la realidad, al menos en la beta, esto no funcionará a menos que mantengas presionada la tecla de opción.
Bajo macOS Sequoia, el menú de ventanas de cada aplicación obtiene controles para tiling. Afortunadamente, esta es solo la opción predeterminada. Para que una ventana se tilde a un lado de la pantalla, ve a Configuración del Sistema, Escritorio y Dock, y desactiva la opción bajo Ventanas.
Ahora puedes arrastrar una ventana a un lado y saber que se ajustará, por ejemplo, a la izquierda, o la parte superior derecha, y así sucesivamente. También tienes las mismas opciones bajo el semáforo verde en la parte superior izquierda de cada ventana de Mac. Es fácil hacer clic allí y llevar la ventana a pantalla completa, pero si en su lugar pasas el cursor sobre la luz verde, verás opciones para Mover y Redimensionar, o Llenar y Organizar.
El primero mueve una ventana hacia la izquierda, derecha, arriba o abajo de la pantalla. El último, Llenar y Organizar, te ofrece opciones que incluyen pantalla completa, media pantalla y un cuarto de pantalla. Además, bajo el menú de Ventana de cada aplicación, ahora hay una sección de Mover y Redimensionar, que es sutilmente diferente. Al elegir esta opción, obtienes cuatro conjuntos de controles para tus posiciones de ventana:
Medios (izquierda, derecha, arriba, abajo)
Cuartos (superior izquierda, superior derecha, inferior izquierda, inferior derecha)
Organizar (izquierda y derecha, derecha y izquierda, arriba y abajo, abajo y arriba, cuartos)
Volver al Tamaño Anterior
Esa última opción es también lo que sucede si arrastras una ventana desde una posición tileada. Por lo tanto, si cambias de opinión o simplemente has terminado de tener la ventana allí, puedes revertir rápidamente a tenerla donde estaba.
Una cosa. Cada una de estas opciones bajo el menú de Ventana, Mover y Redimensionar, es específicamente una opción de menú, y eso debería significar que puedes agregar una tecla.
El semáforo verde se ha ampliado para incluir opciones de tiling de ventanas. Así que en lugar de tener que usar un teclado con una tecla de función o globo, podrías ir a Configuración, Teclado y hacer clic en Atajos de Teclado… para establecer nuevas teclas de acceso rápido. Actualmente, eso no parece estar funcionando.
Cuando lo haga, o cuando tengas una tecla de globo, o cuando uses los menús, el tiling de ventanas de la nueva macOS Sequoia es excelente. Lo que le falta es la capacidad de decir que quieres que una ventana esté en una posición y tamaño más precisos que simplemente estar tileada en una cuadrícula existente.
Para eso, necesitas aplicaciones como Moom, o Keyboard Maestro.
Stage Manager mejora
Stage Manager fue introducido en Mac con macOS Ventura, y también está en el iPad. La idea es que puedas agrupar rápidamente aplicaciones juntas, para que si siempre estás trabajando en Pages y Safari, puedan estar abiertos al mismo tiempo y, dentro de ciertos límites, posicionados en la pantalla donde te gusten.
Y luego, con un solo clic, puedes enviar Pages y Safari lejos, mientras que Mail, Recordatorios y Apple Music saltan al frente juntos. Apple promociona esta herramienta de gestión de ventanas más que las demás, pero principalmente en el iPad. Si conectas un iPad a una pantalla externa, entonces esa pantalla tendrá Stage Manager en funcionamiento, ya sea que lo desees o no.
En la pantalla del propio iPad, es más como en la Mac. Vas al Centro de Control, tocas el botón de Stage Manager, y luego estás en él, hasta que vuelves a tocar ese botón.
Stage Manager ha sido mejorado constantemente como una forma de cambiar rápidamente entre grupos de aplicaciones. Es definitivamente una forma rápida de cambiar entre conjuntos de aplicaciones. Y con el tiempo, Apple ha facilitado ajustar el tamaño de las ventanas para adaptarse a lo que necesitas. Además, ahora crea grupos de aplicaciones de forma más inteligente en función de lo que tenías abierto antes de hacer clic en el botón de Stage Manager. Lo mejor de todo es que Stage Manager ahora devuelve correctamente tus ventanas a donde estaban después de apagar la función.
Spaces
Stage Manager recibe más promoción que la mayoría, Window Tiling recibe atención porque es nuevo, pero Spaces es tan ignorado que pensarías que ofendió a Apple de alguna manera.
Sin embargo, cuando Steve Jobs lo lanzó en la WWDC 2006, lo hizo sonar como un regalo de los dioses. «Este es un grande,» dijo.
«Si eres como yo, estás haciendo un montón de cosas a la vez, tienes un montón de aplicaciones en funcionamiento al mismo tiempo,» continuó. «Las tareas que estás haciendo requieren algunas aplicaciones juntas, ¿no sería genial si pudieras tomar esas pocas aplicaciones requeridas para una tarea dada y crear un espacio para que estén?»
Spaces es el más difícil de explicar hasta que lo ves, luego es posiblemente el más útil de todos, especialmente porque es uno que puedes usar tanto con Window Tiling como con Stage Manager.
Lo que parece Spaces es tener un segundo, tercer, cuarto o más escritorios de Mac. Abres aplicaciones, arrastras iconos al escritorio, reorganizas ventanas, y luego con un deslizamiento, todo se mueve y tienes un nuevo escritorio vacío.
En ese escritorio vacío, abres otras aplicaciones, abres otros documentos. No hay restricción, no hay límite, depende de ti decidir qué quieres ver en cada espacio, pero la idea es que puedes agrupar lo que necesitas para cualquier tarea en particular.
«Otra tarea tiene su propio espacio con su colección de aplicaciones,» dijo Jobs, «[y puedes] cambiar rápidamente entre ellas de una manera súper intuitiva.»
No es súper intuitivo. Requiere un deslizamiento desde el lado izquierdo o derecho de la pantalla, y a veces en su lugar aparece la lista de widgets de Mac.
Sin embargo, una vez que te acostumbras a Spaces, es un…