Parafrasea y traduce esto al castellano: How to change the default language on Google Chrome
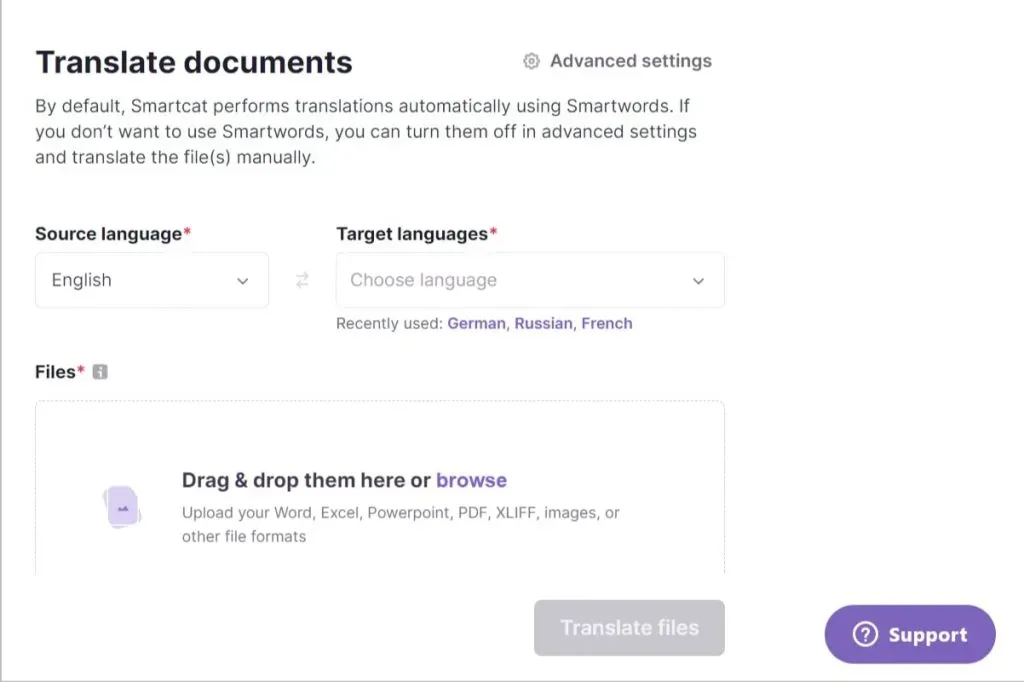
Parafrasea, extiende, elimina cualquier referencia a androidpolice, traduce al castellano y añade cabeceras donde haga falta. El resultado debe de estar en castellano. A partir de ahora el contenido sobre el que hacer lo solicitado: Google Chrome supports language diversity, allowing millions of people to surf the internet with their preferred dialects. Even though the browser’s default language is English, you can access over 100 languages to swap from Chrome’s selected default. When you land on a page displayed in another language, Chrome has built-in support to translate web pages in foreign languages into any comprehendible language you choose. Now, you don’t need to worry about juggling your language settings when exploring the web. You can change Chrome’s default language within the browser on any handy Chromebook, Android phone, Windows PC, or device compatible with Chrome. In this article, we teach you how to change your language settings on Google Chrome. How to change Google Chrome’s language on Windows computers On Windows computers, you can change the default language of Google Chrome from the app. If you install Chrome on a Mac or Linux computer, you can only change it from your computer’s settings menu. You may need to restart the browser for the settings to come into effect. Additionally, the option to display Chrome in a language or offer translations may be grayed out, meaning Chrome doesn’t support the language on its user interface (UI). Launch Google Chrome. Click the three-dot icon beside your profile icon. In the drop-down menu, select Settings. This option opens a new tab displaying Chrome’s settings. In the left sidebar, click Languages. Click Add languages. Select your preferred language from the list. You can select more than one. When you’re done, click Add. The new languages appear under Preferred languages. Click the three-dot icon near your preferred language. To allow Chrome’s UI and web pages to use this language, select Display Google Chrome in this language. Some web pages may contain multiple languages. To translate these pages to your preferred language before others, use the Move options to reorder languages. To allow Google to offer translations when you visit a page with foreign languages, click the toggle switch beside Use Google Translate. Then click the three-dot icon beside your preferred language. Click Offer to translate pages in this language. How to change Google Chrome’s language settings on Android There are three ways you can change Chrome’s language on your Android smartphone: Chrome’s language: Change the UI and web pages in Chrome to the language you choose. Preferred languages: Create a list of languages you want Chrome to use when translating web pages. When you open a page written in multiple languages, Chrome first translates it to your preferred language. Only web pages are translated. Chrome’s UI remains the same. Translation settings: Control how Chrome translates languages. You can choose the languages the browser uses to translate pages and those you don’t want it to translate. When you open a page, a tab displays and offers to translate it. Change Chrome’s language on Android Open Chrome. Tap the three-dot icon. Select Settings. Under Advanced, select Languages. To change Chrome’s UI language, tap Current device language. Select a language from the list that appears. Use the search icon to find a language quickly. Chrome downloads the language. When the download is complete, the language automatically becomes your current one. Configure your preferred language in Chrome on Android Open Google Chrome. Tap the three-dot icon. Go to Settings > Languages. Under Preferred languages, tap Add language. Choose your preferred language from the list, or use the search icon to find it. To reorder the languages, use the drag icon. To remove a language, tap the three-dot icon. Change Translation settings in Chrome on Android Open Google Chrome. Tap the three-dot icon. Go to Settings > Languages. By default, Chrome activates the Offer to send pages in other languages to Google Translate option. If it’s deactivated, tap the toggle switch. Expand the Advanced options to choose languages you want or don’t want Chrome translation offers for. How to change Google Chrome language on other devices There isn’t an option to change Chrome’s language from within the browser if you don’t own a Windows, Chromebook, or Android device. The app uses your default settings instead. If English is your device’s language, that’s what you see in the browser. Change Chrome’s language on macOS Click the Apple logo in the upper-left corner of your screen to open a menu. In the drop-down menu, select System Preferences. Click Language & Region. Click + below Preferred languages. Select your preferred language and click Add. You’ll receive a prompt to use your selection as your primary language. Click the Use option. Restart your MacBook to effect the new settings. On some iOS devices, rebooting happens automatically. Change Chrome’s language on Chromebooks Open Chrome. Click the three-dot icon. Select Settings. Go to Languages and Inputs > Languages. Click Change. Select a language from the list. Then click Add. Click the three-dot icon beside the language. Select Display Chrome OS in this language. Restart your Chromebook. On iPhone or iPad Go to Settings > General. Select Language & Region. On the iOS or iPadOS 16, tap Add language under Preferred languages. Choose a language from the list. Your device prompts you to make it your primary language or keep the old one. Select the new language. On lower iOS or iPadOS versions, tap iPhone language and select a language from the list. This action also unlocks Preferred language settings when you change the device language for the first time. More languages are on the way Google Chrome offers a long list of languages to choose from. No matter your first language or preferences, you can break barriers when browsing the internet. If you don’t find your dialect among the available ones, Google regularly releases updates for Chrome to ensure users have the best browsing experiences. To enjoy them, update your browser to the latest version.










