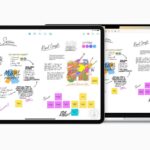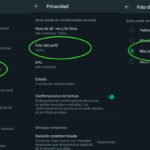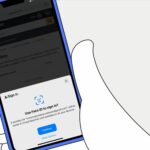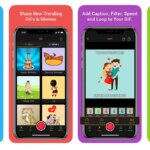iOS 18: Cómo Bloquear y Ocultar Aplicaciones en iPhone – Guía Paso a Paso

En iOS 17, Apple no ofrece un método a nivel de sistema para bloquear de forma individual aplicaciones sensibles como Fotos detrás de Face ID. Sin embargo, en iOS 18 se incluye una opción dedicada para bloquear e incluso ocultar aplicaciones individuales, incluso cuando el iPhone ya está desbloqueado. Esto es útil porque significa que puedes desbloquear tu iPhone y entregárselo a alguien para que vea algo, sabiendo que no podrán abrir las aplicaciones que has bloqueado.
Si alguien que está usando tu iPhone intenta abrir una aplicación que has bloqueado manualmente utilizando el método descrito a continuación, verán un aviso informándoles que no se puede acceder sin una autenticación secundaria a través de Face ID (o Touch ID en el iPhone SE). Es importante destacar que si la Protección de Dispositivo Robado está activa, ingresar un código para desbloquear una aplicación no es una opción, por lo que incluso si tu iPhone es robado y el ladrón conoce tu código de acceso, aún no podrá abrir la aplicación.
Sin embargo, si la Protección de Dispositivo Robado no está activada, aparecerá un aviso de código de acceso que se puede utilizar para desbloquear la aplicación después de tres intentos fallidos de Face ID. Vale la pena señalar que no todas las aplicaciones se pueden bloquear. En la primera versión beta de iOS 18 y iPadOS 18, Apple no proporciona la opción de bloqueo para aplicaciones no sensibles como Mapas, Reloj, Calculadora y Acciones. De lo contrario, casi todas las demás aplicaciones se pueden bloquear, incluidas las aplicaciones de terceros.
Para bloquear una aplicación en tu pantalla de inicio, mantén presionado el icono de la aplicación que deseas bloquear. Toca «Requerir Face ID» (o Touch ID). Toca «Requerir Face ID» (o Touch ID) para confirmar. Ten en cuenta que no puedes usar Siri con una aplicación bloqueada, y la búsqueda de Spotlight y cualquier vista previa de notificaciones no mostrarán contenido de la aplicación.
Cuando bloqueas una aplicación de terceros utilizando el método anterior, tienes la opción de ocultarla también, pero actualmente no puedes ocultar aplicaciones del sistema como Safari o Fotos. Cuando está habilitado, el icono y el nombre de la aplicación se eliminan de la pantalla de inicio, y no aparecerá en las búsquedas, aunque aún puede aparecer en la aplicación Configuración. También se crea una carpeta oculta para aplicaciones ocultas en tu Biblioteca de aplicaciones, a la que se accede deslizando hacia la izquierda hasta el final de las páginas de tu pantalla de inicio. Sin embargo, no recibirás notificaciones de aplicaciones ocultas ni llamadas entrantes de una aplicación de terceros oculta.
Para desbloquear una aplicación que bloqueaste previamente, simplemente mantén presionado el icono de la aplicación y elige la opción «No requerir Face ID». Si tienes habilitada la Protección de Dispositivo Robado, activar y desactivar el bloqueo requiere un escaneo de Face ID, por lo que no se puede desactivar sin tu conocimiento. Para desocultar una aplicación de terceros oculta, deslízate hasta la Biblioteca de aplicaciones y toca la carpeta oculta en la parte inferior. Se te pedirá que realices un escaneo de Face ID para revelar su contenido. Después de eso, puedes acceder a cualquier aplicación oculta que contenga.
¡Con iOS 18, ahora puedes bloquear y ocultar aplicaciones individualmente en tu iPhone para una mayor privacidad y seguridad! ¡Asegúrate de aprovechar al máximo esta nueva función para proteger tus datos personales y mantener tus aplicaciones sensibles seguras!