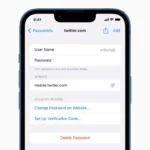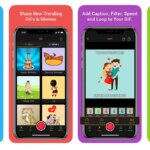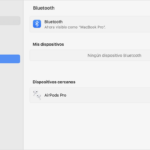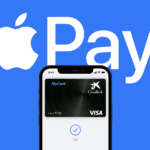Cómo utilizar la cámara de continuidad en iOS 16 y macOS Ventura.

Cómo utilizar Continuity Camera en macOS Ventura
Continuity Camera es una función que te permite utilizar la cámara de tu iPhone para insertar fotos o documentos en tu Mac, y también utilizarla como cámara FaceTime. A continuación, te explicamos cómo utilizar Continuity Camera en macOS Ventura.
Requisitos del sistema para utilizar Continuity Camera para insertar fotos y escanear documentos:
– Tanto tu Mac como tu iPhone o iPad deben tener activado el WiFi y el Bluetooth.
– Tanto tu Mac como tu iPhone o iPad deben estar conectados a la misma cuenta de iCloud y tener la autenticación de dos pasos activada.
– Tu Mac debe tener instalado macOS Mojave o una versión posterior.
– Tu iPhone o iPad debe tener instalado iOS 12 o una versión posterior.
Aplicaciones de Mac compatibles con la función de inserción de fotos y escaneo de documentos:
– Finder
– Keynote 8.2 o una versión posterior
– Mail
– Messages
– Notes
– Numbers 5.2 o una versión posterior
– Pages 7.2 o una versión posterior
– TextEdit
Requisitos del sistema para utilizar el iPhone como cámara FaceTime:
– Tu iPhone debe tener instalado iOS 16 y ser un iPhone XR o posterior.
– Tu Mac debe tener instalado macOS Ventura.
– Necesitarás un soporte para colocar tu iPhone en la parte superior de la pantalla de tu Mac.
– La función Studio Lighting solo está disponible en la serie iPhone 12 y versiones posteriores.
– La función Center Stage está disponible en la serie iPhone 11 y versiones posteriores.
– La función Modo Retrato está disponible en el iPhone XR y versiones posteriores.
Aplicaciones de Mac compatibles con la función de cámara FaceTime Continuity Camera:
– FaceTime
– Zoom
– Microsoft Teams
– Webex
Continuity Camera funciona de forma inalámbrica, sin necesidad de conectar ningún cable.
Cómo insertar una foto:
1. Abre la aplicación compatible en tu Mac.
2. Haz clic derecho (o haz clic con dos dedos) en el área donde deseas insertar la foto, o selecciona «Archivo» o «Insertar» en la barra de herramientas.
3. Selecciona «Importar desde iPhone o iPad» en el menú y luego selecciona «Tomar foto».
4. La aplicación de la cámara se abrirá en tu iPhone o iPad.
5. Captura la foto que deseas insertar en tu Mac y aparecerá en tu computadora.
6. Por lo general, las fotos aparecerán casi al instante en tu Mac desde tu iPhone o iPad. A partir de ahí, puedes ajustar el tamaño y la posición de la foto según tus preferencias.
Cómo escanear un documento:
El proceso para escanear un documento en tu Mac es casi el mismo que para insertar una foto desde tu iPhone o iPad.
1. Abre la aplicación compatible en tu Mac.
2. Haz clic derecho (o haz clic con dos dedos) en el área donde deseas insertar el documento, o selecciona «Archivo» o «Insertar» en la barra de herramientas.
3. Selecciona «Importar desde iPhone o iPad» en el menú y luego selecciona «Escanear documentos».
4. La aplicación de la cámara se abrirá en tu iPhone o iPad.
5. Captura el documento que deseas escanear en tu Mac.
6. Arrastra las esquinas para ajustar el escaneo una vez que hayas capturado el documento.
7. Puedes escanear documentos adicionales si lo deseas.
8. Toca «Guardar» cuando hayas terminado y los documentos se transferirán a tu Mac.
9. Por lo general, los documentos aparecerán casi al instante en tu Mac desde tu iPhone o iPad. A partir de ahí, puedes ajustar el tamaño y la posición del documento según tus preferencias.
Cómo utilizar tu iPhone como cámara FaceTime:
Puedes utilizar tu iPhone como cámara principal durante una llamada FaceTime en tu Mac. Antes de hacerlo, necesitarás comprar un soporte para colocar tu iPhone en la parte superior o muy cerca de tu Mac.
1. Acerca tu iPhone a tu Mac.
2. Tu Mac cambiará automáticamente a la entrada de la cámara de tu iPhone.
3. Haz clic en «Centro de control» en tu iPhone.
4. Haz clic en «Efectos de video».
5. Selecciona los efectos que deseas utilizar durante tu llamada.
6. «Center Stage» permite que la cámara te siga cuando te muevas fuera del encuadre o cuando haya un sujeto principal hablando en ese momento. «Modo Retrato» difumina el fondo alrededor del sujeto y «Studio Light» agrega una luz más brillante al rostro del sujeto.
7. Una vez conectado, tu Mac puede controlar los ajustes de la cámara.
8. Si tienes el teléfono en la parte superior de tu monitor, también puedes utilizar la función «Desk View», que muestra tu escritorio y tu rostro al mismo tiempo. Utiliza la cámara ultra gran angular de tu iPhone y su capacidad para realizar un procesamiento de imágenes muy potente. No necesitas ajustar tu teléfono al utilizar «Desk View».
Cómo utilizar «Desk View» con tu iPhone y Mac:
1. Haz clic en «Centro de control» en tu iPhone.
2. Haz clic en «Efectos de video».
3. Selecciona «Desk View».
4. Se abrirá otra ventana.
5. Ajusta la configuración de «Desk View» según tus preferencias.
6. Haz clic en «Iniciar Desk View» cuando todo esté a tu gusto.
7. Para desconectar tu iPhone como cámara principal, puedes finalizar la llamada de video o quitar tu iPhone de tu Mac y seleccionar «Pausar» o «Desconectar» en la pantalla de tu iPhone.
Conclusión:
Continuity Camera es una excelente manera de insertar fotos, escanear documentos y utilizar tu iPhone como cámara principal durante las llamadas de video. Te ayuda a ser más proactivo y lucir lo mejor posible al hablar con otras personas. Independientemente del modelo de Mac que tengas, obtendrás mejores resultados utilizando la cámara trasera de un iPhone para realizar estas tareas.