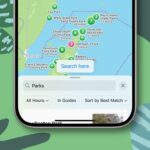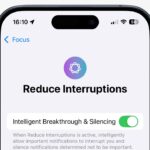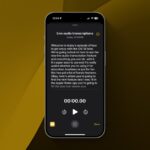Cómo preparar tu iPhone para iOS 18: Guía completa para actualizar tu dispositivo Apple

Apple lanza oficialmente iOS 18 y iPadOS 18 el lunes 16 de septiembre, trayendo consigo una serie de nuevas funciones a los iPhones y iPads existentes, como nuevas opciones de personalización de la pantalla de inicio, un Centro de Control renovado, una aplicación de Fotos rediseñada, mejoras en Mail, y más. En este artículo, cubriremos algunas de las cosas que puedes hacer para preparar tu iPhone o iPad para el último sistema operativo móvil de Apple, incluyendo consejos de mantenimiento del almacenamiento, recomendaciones de respaldo y otros consejos útiles a considerar antes de la actualización.
¿Es compatible mi iPhone con iOS 18? iOS 18 es compatible con el iPhone XR, y por lo tanto también con los modelos iPhone XS y iPhone XS Max con el mismo chip A12 Bionic. En otras palabras, iOS 18 es compatible con los mismos modelos de iPhone que iOS 17:
– iPhone 15
– iPhone 15 Plus
– iPhone 15 Pro
– iPhone 15 Pro Max
– iPhone 14
– iPhone 14 Plus
– iPhone 14 Pro
– iPhone 14 Pro Max
– iPhone 13
– iPhone 13 mini
– iPhone 13 Pro
– iPhone 13 Pro Max
– iPhone 12
– iPhone 12 mini
– iPhone 12 Pro
– iPhone 12 Pro Max
– iPhone 11
– iPhone 11 Pro
– iPhone 11 Pro Max
– iPhone XS
– iPhone XS Max
– iPhone XR
– iPhone SE (2da generación)
– iPhone SE (3ra generación)
iPadOS 18 deja de ser compatible con los modelos de iPad con el chip A10X Fusion, por lo tanto, iPadOS 18 es compatible con los siguientes modelos de iPad:
– iPad Pro: 2018 y posteriores
– iPad Air: 2019 y posteriores
– iPad mini: 2019 y posteriores
– iPad: 2020 y posteriores
Es importante tener en cuenta que iOS 18 vendrá preinstalado en los nuevos modelos de iPhone 16 cuando se lancen el viernes 20 de septiembre.
Recupera espacio de almacenamiento en tu dispositivo
Antes de intentar la actualización a iOS 18, primero asegúrate de que tu dispositivo tenga suficiente espacio para descargar e instalar el nuevo sistema operativo de forma inalámbrica. Con esto en mente, vale la pena revisar las aplicaciones que tienes instaladas en tus dispositivos y si realmente las necesitas. Desliza tu pantalla de inicio y verifica dentro de tus carpetas para eliminar aplicaciones olvidadas que están ocupando espacio de almacenamiento. Puedes eliminar aplicaciones manteniendo presionado el dedo sobre ellas y tocando la X que aparece en la esquina de su icono. Alternativamente, ve a Ajustes ➝ General ➝ Almacenamiento de iPhone/iPad, toca en las aplicaciones que no uses y selecciona Eliminar App. Ten en cuenta que esta acción no se puede deshacer, pero sé implacable: siempre puedes reinstalar aplicaciones eliminadas en una fecha posterior si cambias de opinión.
Verifica el tamaño de cualquier aplicación de redes sociales o mensajería que tengas instalada, como Facebook y WhatsApp. Estas aplicaciones a menudo pueden aumentar de tamaño después de largos períodos de actividad debido al historial de chat, el almacenamiento de medios, y demás, por lo que es posible que desees eliminarlas y reinstalarlas para empezar de nuevo. Además, asegúrate de seguir cualquier recomendación personal en la pantalla de Almacenamiento de iPhone, como mantener fotos de alta resolución en iCloud y versiones de menor tamaño en tu dispositivo, o permitir que iOS desinstale automáticamente cualquier aplicación que no uses con frecuencia.
Crea una copia de seguridad archivada de tu dispositivo en Mac
Es una buena práctica tener una copia de seguridad local de tu dispositivo almacenada en tu computadora en caso de que algo salga mal, o lo peor suceda y la instalación de iOS 18 falle. Si necesitas hacer un downgrade poco después de instalar una nueva actualización de iOS, hacer una copia de seguridad local archivada antes es necesario, de lo contrario no podrás volver a iOS 17/iPadOS 17 si las cosas salen mal. Conecta tu iPhone a tu Mac usando el cable suministrado. Permite que el accesorio se conecte haciendo clic en Permitir en el cuadro de diálogo que aparece. Abre una ventana del Finder haciendo clic en el icono del Finder en el Dock. Haz clic en el nombre de tu dispositivo iOS en la barra lateral. Si es la primera vez que conectas tu dispositivo a tu Mac, haz clic en Confiar en la ventana del Finder. Toca Confiar en tu dispositivo cuando se te solicite, luego ingresa tu contraseña para confirmar. En la pestaña General, haz clic en el círculo junto a donde dice Haz una copia de seguridad de todos los datos de tu iPad en esta Mac. Si deseas cifrar la copia de seguridad, marca la casilla junto a Cifrar copia de seguridad local, luego ingresa una contraseña para proteger tus datos. Si no deseas crear una copia de seguridad cifrada, o ya has configurado copias de seguridad cifradas, haz clic en Hacer copia de seguridad ahora. Cuando la copia de seguridad haya terminado, podrás encontrar la fecha y hora de la última copia de seguridad en la pestaña General, justo encima del botón Gestionar copias de seguridad. Por último, archiva la copia de seguridad: selecciona Gestionar copias de seguridad ➝ Seleccionar copia de seguridad, luego haz clic derecho en la copia de seguridad y elige Archivar. Esto la protege de ser sobrescrita por la próxima copia de seguridad local o eliminada automáticamente si tu Mac tiene poco espacio de almacenamiento. Recuerda que esta copia de seguridad no se sobrescribirá cuando hagas copias de seguridad de tu iPhone manual o automáticamente en el futuro, por lo que podrás restaurarla en cualquier momento utilizando la opción Restaurar copia de seguridad en la misma pantalla del Finder.
Crea una copia de seguridad archivada de tu dispositivo en Windows
La aplicación iTunes sigue siendo la herramienta principal para gestionar un iPhone conectado en Windows. Conecta el iPhone a tu PC con Windows. En iTunes, haz clic en el botón del iPhone en la parte superior izquierda. Haz clic en Resumen. Si deseas cifrar los datos, selecciona la opción Cifrar copia de seguridad local y establece una contraseña. Haz clic en Hacer copia de seguridad ahora. Haz clic en Gestionar copias de seguridad. Haz clic derecho en la copia de seguridad que creaste y elige Archivar. Este paso adicional evita que la copia de seguridad sea sobrescrita por la próxima copia de seguridad local o eliminada automáticamente si la computadora se queda sin espacio de almacenamiento.
Instalando iOS 18
Cuando iOS 18 e iPadOS 18 estén disponibles (probablemente alrededor de las 10:00 a.m. hora del Pacífico/1:00 p.m. hora del Este en el día oficial de lanzamiento, según lanzamientos anteriores) como una actualización por aire, asegúrate de que tu dispositivo esté completamente cargado antes de iniciar el proceso a través de Wi-Fi, ya que puede tomar algo de tiempo completarlo. Para verificar si la actualización está disponible, ve a Ajustes ➝ General ➝ Actualización de software, y espera un momento para que tu dispositivo se comunique con los servidores de Apple. Si no tienes prisa, puedes esperar a que iOS 18 se entregue a tu iPhone la próxima vez que lo conectes a tu computadora. Ten en cuenta que las primeras versiones de iOS 18 e iPadOS 18 no incluyen funciones de Apple Intelligence, ya que Apple tiene previsto introducir las primeras capacidades de Apple Intelligence en una actualización que llegará el próximo mes.
¡Prepara tu iPhone o iPad para la llegada de las nuevas actualizaciones de Apple y disfruta de todas las nuevas funciones que iOS 18 y iPadOS 18 tienen para ofrecer!