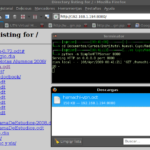Cómo hacer una copia de seguridad de tu iPhone con o sin iCloud.
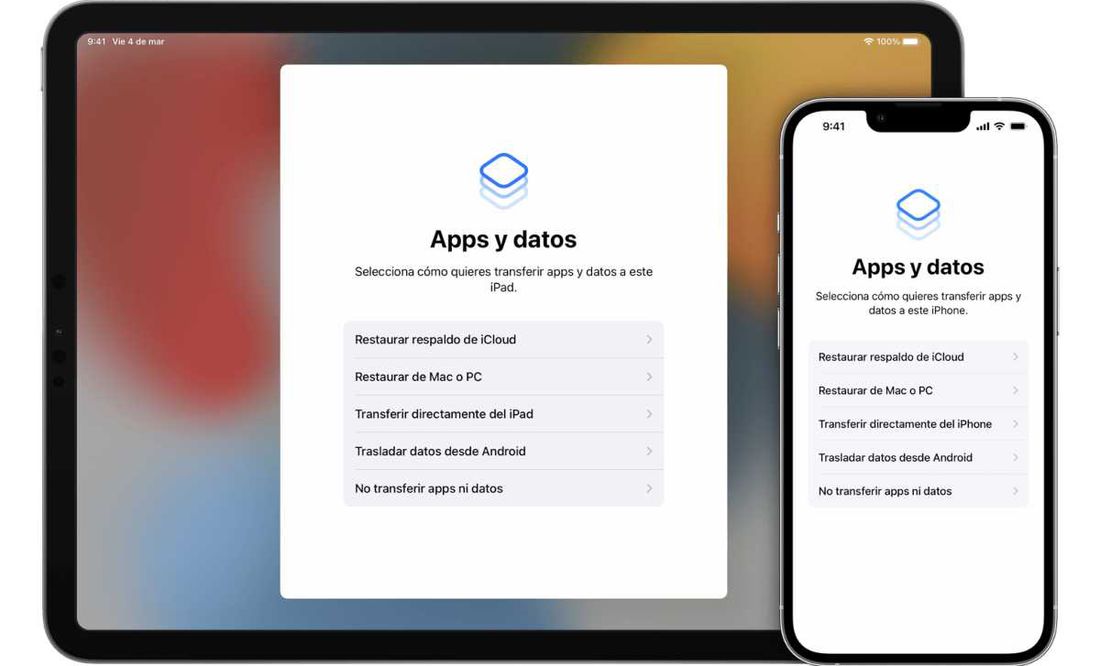
Cómo respaldar y restaurar tu iPhone: Guía completa
Aunque cuides con mucho esmero tu costoso iPhone con un protector de pantalla y una funda, un incidente fatal puede dejarte con una pantalla rota o una posible pérdida de datos. Dado que tu iPhone almacena tus mensajes, fotos, conversaciones, archivos y otros datos, recomendamos hacer una copia de seguridad de los datos esenciales utilizando el almacenamiento en la nube de Apple o el escritorio. El respaldo de tu iPhone también resulta útil en caso de robo del dispositivo, ya que te permite configurar un nuevo iPhone sin perder los datos. Si planeas restablecer tu iPhone para solucionar problemas molestos, tu respaldo existente te ayuda a restaurar tus mensajes y datos de aplicaciones en poco tiempo. Puedes utilizar la solución iCloud de Apple, Finder en Mac o iTunes en Windows para respaldar tu iPhone. Sin embargo, esta opción no está disponible para los usuarios más destacados de Chromebook.
Respaldar tu iPhone con iCloud
iCloud es la forma más conveniente de respaldar los datos de tu iPhone. Además, facilita la configuración de tu nuevo iPhone. Puedes iniciar sesión con tu ID de Apple y elegir restaurar el respaldo desde iCloud. Antes de comenzar, asegúrate de tener suficiente almacenamiento en iCloud para tu cuenta. Si planeas respaldar datos de aplicaciones como WhatsApp, es posible que te encuentres con errores debido a la falta de espacio en iCloud. Deberías actualizar a uno de los planes de iCloud+ o Apple One. Los precios comienzan en $1 al mes por 50GB de espacio en iCloud. Conecta tu iPhone a una red Wi-Fi de alta velocidad y sigue los pasos a continuación para completar el respaldo:
1. Abre Configuración en tu iPhone.
2. Ve a tu perfil.
3. Selecciona iCloud.
4. Desplázate hasta Copia de seguridad de iCloud.
5. Activa la opción Realizar copia de seguridad de este iPhone.
6. El proceso de respaldo comienza y muestra el tiempo estimado restante.
Gestiona tus datos del iPhone en iCloud
Deberías verificar si recibes un mensaje de respaldo exitoso desde el mismo menú. Puedes volver al menú de iCloud y verificar la cantidad de espacio que ocupa tu respaldo de iPhone en iCloud. iOS te permite desactivar los respaldos de aplicaciones irrelevantes desde iCloud. Sigue los siguientes pasos:
1. Ve a iCloud en la configuración de tu iPhone (sigue los pasos anteriores).
2. Selecciona Administrar almacenamiento de la cuenta.
3. Abre Copias de seguridad.
4. Selecciona tu iPhone en el menú siguiente.
5. Echa un vistazo al último horario de respaldo, tamaño del respaldo y tamaño del próximo respaldo.
6. Expande Mostrar todas las aplicaciones y desactiva las aplicaciones innecesarias de tu respaldo en iCloud.
7. El sistema eliminará los datos de respaldo de iCloud, lo que reducirá el tamaño del respaldo de iPhone en iCloud.
Apple realiza una copia de seguridad automática de iCloud cada 24 horas. Sin embargo, debes mantener tu teléfono bloqueado y conectado a Wi-Fi y a una fuente de alimentación.
Respaldar tu iPhone sin iCloud
Algunos usuarios de iPhone pueden no querer comenzar una suscripción a iCloud para respaldar los datos de su dispositivo. Si eres uno de ellos, utiliza una Mac o Windows para respaldar los datos.
Respaldar tu iPhone en Mac
Puedes utilizar la aplicación Finder incorporada en Mac para administrar y respaldar tu iPhone. Sigue los siguientes pasos:
1. Conecta tu iPhone a una Mac utilizando el cable suministrado.
2. Si es la primera vez, es posible que aparezca una ventana emergente para permitir la conexión del accesorio. Haz clic en Permitir.
3. Aparecerá una ventana emergente en tu iPhone para confiar en la computadora conectada. Toca Confiar.
4. iOS te pedirá que ingreses el código de acceso del dispositivo para confirmar la autenticación.
5. Abre Finder en tu Mac.
6. Encuentra tu iPhone en el menú de ubicaciones. Haz clic en él.
7. Haz clic en el botón de opción junto a Realizar copia de seguridad de todos los datos de tu iPhone en esta Mac.
8. Activa la opción Cifrar copia de seguridad local para proteger las contraseñas y los datos personales sensibles.
9. Ingresa tu contraseña. Asegúrate de guardarla en un administrador de contraseñas. Si la olvidas, no podrás restaurar el respaldo encriptado.
10. Selecciona Realizar copia de seguridad ahora.
11. Puedes activar la opción Sincronizar automáticamente cuando este iPhone esté conectado y hacer una copia de seguridad de tu iPhone cuando lo conectes a la Mac.
Respaldar tu iPhone en Windows
iTunes está disponible para descargar en Microsoft Store. Veamos cómo hacerlo para respaldar tu iPhone en Windows:
1. Descarga iTunes desde Microsoft Store en Windows.
2. Conecta tu iPhone a la PC y sigue los mismos permisos mencionados en la sección anterior.
3. Inicia iTunes y haz clic en un ícono de teléfono en la parte superior.
4. Selecciona Resumen en la barra lateral.
5. Selecciona Este equipo en el menú de Copias de seguridad.
6. Cifra la copia de seguridad local con una contraseña si lo deseas.
7. Haz clic en Realizar copia de seguridad ahora para iniciar y completar el proceso de respaldo.
8. Si alguna vez deseas restaurar el respaldo en tu iPhone existente o nuevo, selecciona Restaurar copia de seguridad desde el mismo menú.
Eliminar tu respaldo de iPhone de iCloud
Después de respaldar tu iPhone en Mac o Windows, elimina el respaldo existente de iCloud para liberar espacio en el almacenamiento en la nube. Sigue los siguientes pasos:
1. Ve al menú de iCloud en la configuración de tu iPhone (sigue los pasos anteriores).
2. Desplázate hasta Copia de seguridad de iCloud.
3. Selecciona tu respaldo de iPhone.
4. Toca Desactivar y eliminar de iCloud.
5. Selecciona Desactivar y eliminar para confirmar tu decisión.
Mantén seguros tus datos del iPhone
El respaldo y la restauración sin problemas a través de iCloud y el escritorio es una de las mejores características del iPhone. Si recientemente cambiaste de Android a iPhone y aún te estás adaptando a iOS, consulta nuestra guía dedicada para hacer que tu nuevo iPhone se parezca un poco más a Android.