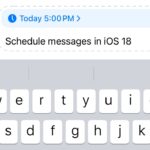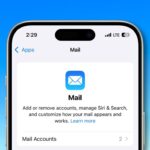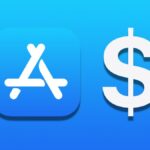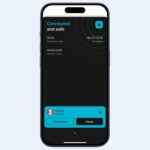Cómo borrar mensajes de iCloud en Mac y iPhone – Guía paso a paso
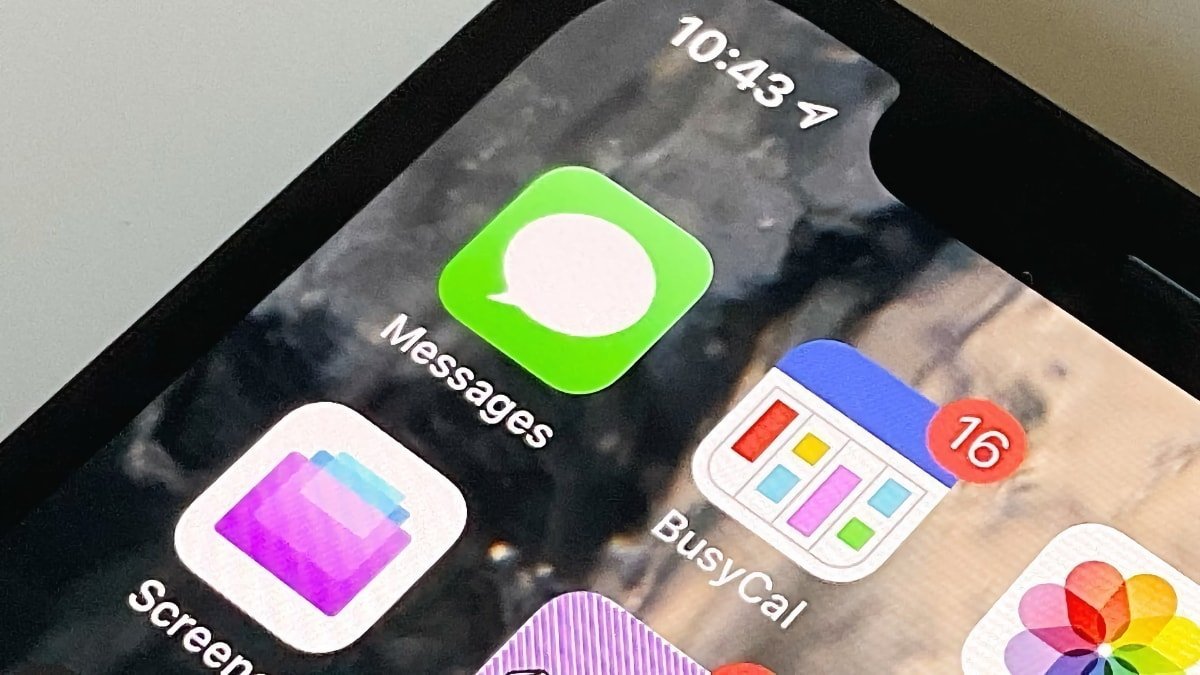
Cómo eliminar mensajes de iCloud y liberar espacio de almacenamiento
Eliminar eficientemente mensajes de iCloud es crucial para liberar espacio de almacenamiento en tu iPhone y Mac. Aquí te explicamos cómo eliminar mensajes de iCloud.
Gestionar y eliminar mensajes de iCloud es una tarea importante para garantizar la seguridad de tus datos. Al eliminar un mensaje de iCloud, lo eliminas permanentemente del almacenamiento en la nube, lo que proporciona una capa adicional de protección para tu información personal y sensible. Eliminar mensajes regularmente de iCloud puede salvaguardar tu privacidad y prevenir el acceso no autorizado a tus conversaciones.
### Eliminar mensajes de iCloud en tu iPhone
Puede sorprenderte cuánto espacio pueden ocupar los mensajes. Por ejemplo, si intercambias con frecuencia imágenes o videos de alta resolución, un hilo de conversación puede ocupar varios gigabytes de espacio. Mientras que los mensajes de texto no ocupan mucho espacio, el intercambio de archivos multimedia durante un año puede acumular más de 5GB de almacenamiento solo en Mensajes.
Para eliminar mensajes de iCloud en tu iPhone, sigue estos pasos:
1. Abre la aplicación Mensajes.
2. Desliza hacia la izquierda en una conversación y toca Eliminar para eliminarla.
3. Para la eliminación automática, ve a Configuración, Mensajes.
4. Selecciona Mantener Mensajes bajo el encabezado Historial de Mensajes y elige una duración.
Después de estos pasos, puedes ir a Configuración, General, Almacenamiento del iPhone, Mensajes, tocar una categoría y deslizar hacia la izquierda en un elemento para eliminar archivos adjuntos específicos.
### Eliminar mensajes de iCloud en tu Mac
Eliminar mensajes de iCloud en tu Mac es un proceso sencillo. Al igual que en el iPhone, eliminar mensajes de iCloud en tu Mac puede liberar espacio de almacenamiento y garantizar una experiencia de mensajería sin desorden.
Para eliminar mensajes de iCloud en tu Mac, sigue estos pasos:
1. Abre Mensajes.
2. Haz clic derecho en una conversación y elige Eliminar.
Para configurar la eliminación automática de mensajes, ve a Mensajes, Preferencias, haz clic en General y bajo Mantener mensajes, selecciona tu duración deseada (30 días, un año o para siempre).
Haz clic en Detalles en una conversación para ver y eliminar archivos adjuntos.
Y para una limpieza adicional, ve a ~/Library/Messages/Attachments en Finder para eliminar archivos grandes o innecesarios.
Al utilizar las funciones integradas de tu iPhone y Mac para gestionar el almacenamiento de mensajes, puedes mejorar significativamente el rendimiento de tus dispositivos. Tómate el tiempo para revisar, eliminar o ajustar la configuración de retención de mensajes y gestión de archivos adjuntos para garantizar que tu almacenamiento en iCloud y en el dispositivo permanezca optimizado. ¡Libera espacio y mantén tus conversaciones seguras!