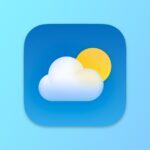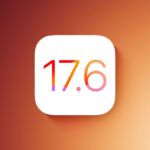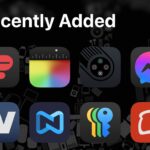Aplicación de contraseñas iOS 18: Todas las funciones
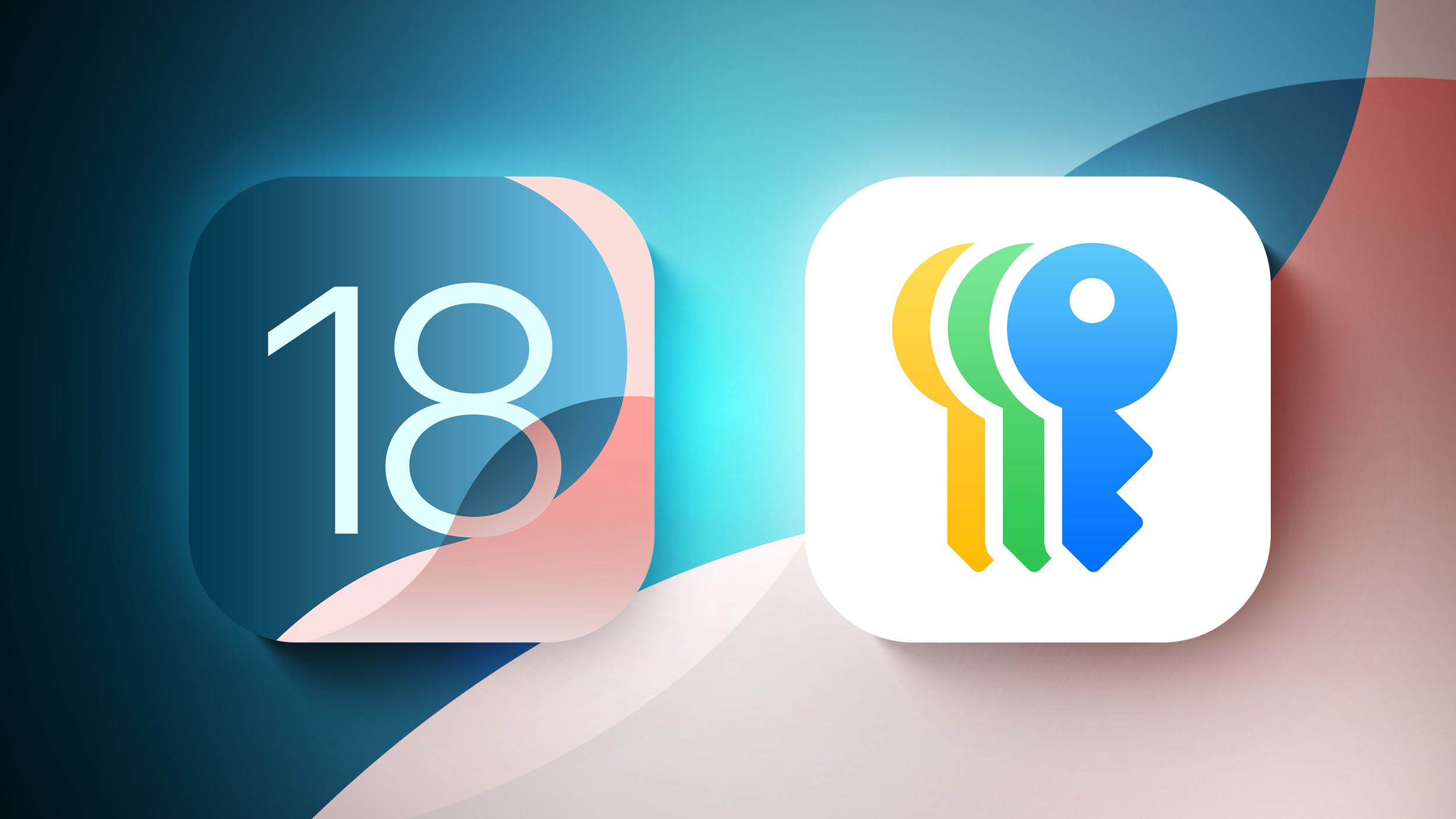
Con la llegada de iOS 18, Apple creó una aplicación independiente de contraseñas que simplifica la gestión de inicio de sesión y contraseñas. Durante años, has podido almacenar información de contraseñas en tus dispositivos de Apple a través de iCloud Keychain, pero acceder a las contraseñas era un poco complicado porque los datos estaban ocultos en la aplicación Configuración. Ese ya no es el caso, y en iOS 18, es mucho más sencillo crear y gestionar contraseñas para sitios web y más. Esta guía repasa todo lo que necesitas saber sobre la aplicación Contraseñas de iOS 18.
Diseño de la aplicación Contraseñas
La aplicación Contraseñas se instala automáticamente al actualizar a iOS 18, iPadOS 18 o macOS Sequoia. La aplicación tiene un diseño sencillo con una barra de búsqueda en la parte superior, para que puedas buscar la información que estás buscando. Si ya has utilizado la función de iCloud Keychain, todas tus contraseñas y logins guardados estarán listos para usar tan pronto como te autentiques con Face ID o Touch ID. Hay secciones separadas para contraseñas y logins (bajo Todo), Passkeys, códigos de autenticación de dos factores, contraseñas de Wi-Fi, advertencias de seguridad y logins eliminados. Puedes tocar en cualquiera de las secciones para ver lo que está listado allí, y al tocar en una entrada individual se muestra el login y la contraseña. Cada entrada tiene campos para el nombre del sitio o la aplicación, nombre de usuario, login, código de verificación, sitios web donde se utiliza el login y notas. También hay una opción de un toque para cambiar tu contraseña para cualquier entrada dada. El diseño de la aplicación Contraseñas es similar a lo que ves en la sección de Contraseñas de la aplicación Configuración en iOS 18.
Añadir logins y contraseñas
Para agregar un login o contraseña a la aplicación Contraseñas, es tan simple como tocar el botón «+» en la parte inferior de la interfaz principal. La aplicación Contraseñas rellena automáticamente una nueva entrada con una contraseña, y solo necesitas agregar el nombre del sitio web y el nombre de usuario, luego copiar la contraseña y ponerla en la aplicación, sitio web o servicio en el que estás registrándote. Tocar en Guardar guardará la información. Si deseas agregar información a una entrada existente, puedes tocar en la sección relevante, como Todo, buscar el login que deseas actualizar, tocarlo y luego seleccionar la opción «Editar» para llegar a la interfaz de edición para agregar notas, cambiar una contraseña o agregar un código de verificación. Las contraseñas y logins se añaden automáticamente a la aplicación Contraseñas cuando tienes iCloud Keychain habilitado y creas un nuevo login en Safari o en una aplicación.
Cambiar contraseñas
Para cambiar una contraseña, solo necesitas abrir la aplicación Contraseñas, buscar el login que deseas actualizar, tocar en Editar y luego tocar en la opción «Cambiar Contraseña…». También puedes navegar por las Contraseñas utilizando la sección «Todo». Al tocar en Cambiar Contraseña se abre el sitio web asociado con el login y la contraseña, pero deberás iniciar el proceso de cambio de contraseña en el sitio iniciando sesión en tu cuenta y encontrando la opción adecuada para actualizar una contraseña.
Eliminar contraseñas
Para eliminar una contraseña, ve a la sección «Todo» y busca hasta encontrarla, o busca un login específico. Desde la vista general de «Todo», puedes deslizar de derecha a izquierda para mostrar una opción de eliminar. Simplemente toca en eliminar para eliminar la contraseña. También puedes tocar en cualquiera de tus logins, elegir Editar y seleccionar Eliminar Contraseña desde allí. Para eliminar múltiples logins, toca en la herramienta Seleccionar en la parte superior derecha de la pantalla (parece una lista con una marca de verificación) y luego toca en cualquiera de los logins que deseas eliminar. Cuando hayas terminado, vuelve a tocar en Eliminar para borrarlos todos. Las contraseñas que hayas eliminado se almacenan en una carpeta Eliminados en la aplicación Contraseñas durante 30 días antes de que se eliminen permanentemente. Puedes tocar en esa carpeta y deslizar para eliminar logins y contraseñas de inmediato. Alternativamente, puedes usar el botón de selección en la parte superior para eliminar múltiples logins a la vez.
Códigos de autenticación
La aplicación Contraseñas puede proporcionar códigos de autenticación de dos factores para sitios que ofrecen opciones de seguridad adicionales. Para añadir un código de autenticación de dos factores, toca en la sección «Códigos» de la interfaz principal de Contraseñas. Desde allí, toca en el botón «+». Puedes escanear un código QR con una cámara, que es una forma común en la que funcionan las aplicaciones de autenticación de dos factores, o introducir una clave de configuración. Una vez que el código se almacena en la aplicación Contraseñas, puedes abrir la sección de Códigos en cualquier momento para obtener un código temporal para iniciar sesión en un sitio o aplicación. Los códigos de autenticación de dos factores también aparecen cuando buscas un login y contraseña o navegas por los logins en la sección «Todo».
Passkeys
Los sitios web han empezado a pasar de las contraseñas a los passkeys, y la aplicación Contraseñas almacena tus passkeys además de tus logins y contraseñas. Los passkeys son más seguros que las contraseñas, y te permiten iniciar sesión en tus cuentas utilizando la autenticación de Face ID o Touch ID en un dispositivo de Apple. Los passkeys básicamente utilizan un par de claves criptográficas, con una clave pública almacenada en un servidor y una clave privada almacenada en tu dispositivo. Las claves privadas no se comparten, permanecen solo en el dispositivo y no pueden enviarse a otras personas, protegiendo tus cuentas de intentos de phishing. Puedes ver tus passkeys almacenados en la sección Passkeys de la aplicación Contraseñas.
Compartir contraseñas
La aplicación Contraseñas te permite configurar y compartir contraseñas seleccionadas con contactos de confianza. Puedes crear uno o más grupos de personas que incluyan familiares y amigos, proporcionándoles acceso a logins y contraseñas compartidos. Crear un grupo se puede hacer tocando en la carpeta en el lado izquierdo de la interfaz principal de Contraseñas. Escribe un nombre y luego selecciona personas para añadir. Ten en cuenta que cualquier persona que añadas debe estar en tu lista de contactos. A partir de ahí, puedes seleccionar logins y contraseñas que desees compartir. Los logins y contraseñas se pueden eliminar en cualquier momento, y todos los miembros de un grupo pueden contribuir con logins. El creador del grupo puede eliminar personas del grupo en cualquier momento. Para compartir una contraseña con alguien en persona, puedes buscar el login que deseas compartir y luego utilizar la Hoja de Compartir para abrir una interfaz de AirDrop que te permitirá AirDrop la información de login y contraseña. La Hoja de Compartir está diseñada únicamente para este tipo de intercambio en persona.
Autocompletar
Si tienes Autocompletar habilitado en tus dispositivos, tus logins y contraseñas se introducirán automáticamente cuando visites un sitio web en Safari para el que tengas información de inicio de sesión almacenada. Autocompletar mostrará una opción para el login y la contraseña adecuados en cualquier campo de inicio de sesión de cuenta en Safari o en una aplicación. Autocompletar funciona de la misma manera que lo hacía cuando las contraseñas estaban limitadas a la aplicación Configuración.
Ordenar
En la sección «Todo» de la aplicación Contraseñas, puedes tocar en el icono que presenta dos flechas para llegar a las opciones de ordenación. Las opciones de ordenación incluyen Fecha de Edición, Fecha de Creación, Sitio web o Título, y cada una de ellas se puede mostrar en una lista Descendente o Ascendente tocando en la opción deseada.
Sincronización de contraseñas
Las contraseñas se sincronizan automáticamente entre todos tus dispositivos de Apple utilizando iCloud Keychain. Solo necesitas tener la opción activada y debes estar conectado a tu ID de Apple en cualquier dispositivo donde quieras acceder a tus contraseñas. Incluso puedes acceder a tus logins y contraseñas en un PC con Windows porque Apple está añadiendo la aplicación Contraseñas a iTunes para Windows.
Seguridad
Hay una sección de Seguridad dedicada en la aplicación Contraseñas, y te informa si tienes una contraseña que se reutiliza, es demasiado débil o ha sido comprometida en una filtración de datos. Las advertencias van acompañadas de información que te indica que es necesario cambiar la contraseña, y puedes tocar en la opción Cambiar Contraseña para ir al sitio web donde necesitas actualizar tu…