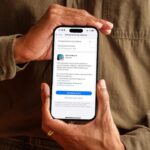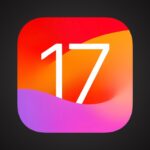¿Acabas de instalar iOS 18? Aquí tienes 10 cosas que hacer primero

The long-awaited iOS 18 update is finally here, bringing with it a plethora of new features and changes for users to explore. From customizable home screens to improved control center options, there’s a lot to discover in this latest update. In this guide, we’ll walk you through some of the key features you should check out first after updating to iOS 18.
1. Configura tu pantalla de inicio
La pantalla de inicio ha sufrido varios cambios de diseño que permiten una mayor personalización. Ahora puedes colocar los iconos donde quieras, cambiar su tamaño y modificar sus colores. Para empezar, mueve tus iconos y añade espacios alrededor de los fondos de pantalla si lo deseas. Puedes tener espacios alrededor de los iconos y widgets, creando looks únicos. A pesar de seguir existiendo un sistema de cuadrícula, un icono no puede colocarse en cualquier lugar, pero puede ir a cualquier lugar de la cuadrícula, con espacios vacíos permitidos. Una vez hayas reorganizado los iconos, mantén pulsada la pantalla de inicio, pulsa en Editar y luego elige Personalizar. Desde esta interfaz, puedes hacer que los iconos de las aplicaciones sean más grandes eliminando los nombres de las aplicaciones, activar los iconos del Modo Oscuro, o incluso cambiar el tono de los iconos para que coincidan con tu fondo de pantalla. Echa un vistazo a nuestra guía completa de la pantalla de inicio para conocer todos los detalles de lo que puedes hacer.
2. Configura el Centro de Control
La interfaz del Centro de Control es mucho más personalizable, y puedes reorganizar tus controles, colocarlos en diferentes páginas e incluso acceder a ellos desde la pantalla de bloqueo y el botón de Acción. Existe una Galería de Controles completa, con soporte para controles de aplicaciones de terceros. Para configurar tu Centro de Control, desliza hacia abajo desde la esquina superior derecha de tu iPhone y mantén pulsado en un espacio vacío hasta que aparezca la cuadrícula, o pulsa en el botón «+» en la esquina superior izquierda de la pantalla. A partir de ahí, coge un icono y muévelo a donde quieras que esté. Puedes moverlo en la misma página, o arrastrarlo a una nueva página. Al igual que en la pantalla de inicio, puedes tener espacios vacíos. Puedes tener una página diferente para controles relacionados como música y hogar, o mezclarlos. Arrastra la esquina de un icono para cambiar su tamaño. En esta misma interfaz de edición, pulsa en «Añadir un Control» para acceder a la Galería de Controles, donde verás todas tus opciones de Centro de Control organizadas por categoría. Si deseas algunos otros consejos y trucos para usar el nuevo Centro de Control, echa un vistazo a nuestra guía.
3. Oculta y bloquea aplicaciones
Si tienes que entregar tu iPhone desbloqueado a un compañero, hijo o amigo, ahora puedes hacerlo sabiendo que las aplicaciones pueden ser bloqueadas y ocultas, requiriendo Face ID para acceder. Para bloquear u ocultar una aplicación en la pantalla de inicio, mantén pulsado sobre el icono de la aplicación, pulsa en «Requerir Face ID» y luego elige entre Requerir Face ID o Ocultar y Requerir Face ID. Optar por la opción de Requerir Face ID solo bloquea una aplicación y necesitarás introducir un código de acceso o escanear tu rostro al intentar abrirlo. Optar por ocultar una aplicación también la elimina de la pantalla de bloqueo y de todos los demás lugares del iPhone, y solo será accesible desde una carpeta oculta bloqueada en la Biblioteca de aplicaciones.
4. Cambia los botones de la pantalla de bloqueo
¿Conoces los iconos de Cámara y Linterna que han estado en la pantalla de bloqueo desde siempre? Ahora puedes cambiarlos o incluso eliminarlos. Desde la pantalla de bloqueo, mantén pulsado, pulsa en Personalizar, selecciona Pantalla de Bloqueo y luego pulsa en los botones «-» de la Cámara y Linterna para eliminarlos. Puedes detenerte ahí, o pulsa en el botón «+» para añadir otros botones del Centro de Control, como activar el Modo Oscuro o iniciar una Grabadora de Voz. Incluso puedes añadir controles de terceros aquí.
5. Organiza la aplicación de Fotos
Ya no hay pestañas en la aplicación Fotos porque Apple ha introducido un nuevo diseño unificado. Para acceder a diferentes secciones como Recuerdos y álbumes, simplemente desliza hacia abajo en la aplicación. La aplicación Fotos ahora está organizada en «Colecciones» y puedes personalizar qué colecciones ver y dónde se encuentran en la interfaz de la aplicación Fotos. Para organizar tus colecciones, desliza hacia abajo en la parte inferior de la aplicación Fotos y pulsa en Personalizar y Reordenar. También puedes fijar contenido que deseas añadir a Colecciones. Desliza hacia abajo hasta Colecciones fijadas y pulsa en «Modificar» para realizar cambios. La nueva aplicación Fotos puede llevar algo de tiempo acostumbrarse, así que si necesitas más instrucciones, tenemos una guía de Fotos que explica todos los cambios.
Estas son solo algunas de las nuevas funciones que encontrarás en la actualización de iOS 18. Desde la nueva aplicación de Contraseñas hasta el control de distracciones en Safari, hay mucho por descubrir y explorar en esta actualización. No dudes en probar todas las nuevas características y personalizar tu experiencia de usuario en tu iPhone. ¡Disfruta de todas las novedades que iOS 18 tiene para ofrecer!