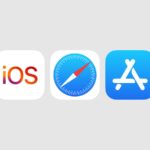10+ Cambios en el Centro de Control de iOS 18: ¡Descubre las nuevas funciones!

Apple rediseñó el Centro de Control en iOS 18, y es uno de los mayores cambios en el iPhone y el iPad fuera de Apple Intelligence. La interfaz es mucho más personalizable, hay más opciones en el Centro de Control y los controles se pueden acceder desde nuevos lugares. Esta guía destaca todos los nuevos cambios en el Centro de Control que Apple agregó en iOS 18 (y iPadOS 18).
Reordenar controles
Con iOS 17, podías elegir algunos de los controles disponibles en el Centro de Control, pero en iOS 18, la personalización va mucho más allá. Por primera vez, puedes reorganizar los botones de acceso rápido del Centro de Control en un diseño que se adapte mejor a tus necesidades. Apple ha diseñado una cuadrícula similar a la pantalla de inicio para el Centro de Control, con un arreglo de 8×4 de espacios circulares abiertos donde se pueden colocar diferentes controles. Puedes llenar todos los espacios circulares vacíos, o elegir dejar espacios en blanco entre columnas y filas. Ninguno de los botones del Centro de Control es permanente, y cada uno que decidas usar se puede mover, duplicar, eliminar y reorganizar según sea necesario.
Para mover controles, sigue estos pasos:
Desliza hacia abajo desde la esquina superior derecha de la pantalla de tu iPhone o iPad para abrir el Centro de Control.
Mantén presionado en cualquier espacio vacío hasta que aparezca la cuadrícula, o toca el botón «+» en la parte superior izquierda de la pantalla.
Usa un dedo para agarrar un ícono y muévelo donde quieras que esté.
Toca en la parte superior o inferior de la pantalla para salir del modo de cuadrícula.
Redimensionar y eliminar controles
Los controles del Centro de Control se pueden redimensionar, para que puedas hacer que tus botones más utilizados sean más grandes y más fáciles de presionar. Los controles de un solo botón como Modo Oscuro, Linterna, Temporizador, Modo de bajo consumo, Memoria de voz y Control Remoto pueden tener hasta cuatro espacios de cuadrícula de tamaño. Las opciones incluyen un solo círculo de cuadrícula, dos círculos de cuadrícula que son horizontales, que agrega el nombre del control, y cuatro círculos de cuadrícula dispuestos en forma de cuadrado. La mayoría de los controles están limitados a estos tamaños. Algunos módulos como el volumen y el brillo solo pueden tener dos círculos horizontales de tamaño, y Apple no ofrece la opción de modificar la forma o el tamaño. Los controles de conectividad agregados pueden ocupar cuatro espacios de la cuadrícula en forma de cuadrado, o el conjunto entero sin opciones intermedias. Los controles, como los de varios accesorios y escenas para el hogar inteligente, tienen más opciones de tamaño y pueden ocupar cuatro espacios de cuadrícula de largo o cuatro espacios en una cuadrícula, ocho espacios, dieciséis espacios o 24 espacios como máximo. El control de reproducción tiene un conjunto similar de opciones, pero puede ocupar toda la cuadrícula.
Para redimensionar controles, sigue estos pasos:
Mantén presionado en un espacio abierto en el Centro de Control o toca el botón «+».
Agarra la esquina inferior derecha de un ícono, que tiene un marcador curvado y resaltado para indicar que se puede manipular.
Arrastra hacia afuera para hacer que un control sea más grande, o empuja hacia arriba y hacia abajo para hacerlo más pequeño.
Habrá tamaños mínimo y máximo que varían para diferentes controles.
Toca en la parte superior o inferior de la pantalla para salir del menú de edición, o simplemente espera y se cerrará automáticamente después de unos segundos sin interacción.
Para eliminar cualquier control del Centro de Control, sigue los pasos anteriores para entrar en el modo de edición y toca el botón «-«.
Galería de controles
Los controles del Centro de Control ahora están organizados en una galería a la que se puede acceder desde la interfaz del Centro de Control. Para acceder a la galería del Centro de Control, mantén presionado en la pantalla o usa el botón «+» para entrar en el modo de edición, y luego toca en «Agregar un control». La parte principal de la galería tiene una selección de controles sugeridos, y si deslizas hacia abajo, verás opciones organizadas en las siguientes categorías: Accesibilidad, Captura, Reloj, Conectividad, Pantalla y Brillo, Enfoque, Accesibilidad auditiva, Hogar, Accesibilidad motora, Notas, Reproducción actual, Remoto, Accesos directos, Sonidos, Traducir, Utilidades, Accesibilidad visual, Memos de voz, Billetera y Reloj. Hay una interfaz de búsqueda justo en la parte superior de la galería, por lo que si estás buscando algo específico, puedes simplemente buscarlo en lugar de tener que deslizar hacia abajo para intentar localizarlo manualmente.
Múltiples pantallas
El Centro de Control siempre ha sido solo una pantalla, pero eso está cambiando en iOS 18. Ahora puedes configurar múltiples pantallas para tus controles, lo que significa que puedes tener páginas dedicadas para cosas como controles de conectividad, dispositivos HomeKit y opciones de accesibilidad. Hay múltiples páginas de forma predeterminada al instalar iOS 18, y puedes personalizarlas a tu gusto y agregar y eliminar páginas. El Centro de Control admite hasta 15 pantallas separadas. La navegación entre páginas se realiza deslizando hacia arriba y hacia abajo a través del Centro de Control, tocando los pequeños iconos en el lado derecho de la pantalla o manteniendo un dedo sobre los iconos y deslizándolos. A medida que agregas controles a diferentes páginas, el Centro de Control asigna automáticamente un icono en función de lo que hay en la página. No puedes personalizar los iconos en este momento.
Así es como se agregan páginas:
Desliza hacia abajo desde el lado derecho de la pantalla para ingresar al Centro de Control.
Toca en el ícono de círculo en la parte inferior de la lista de íconos, que denota una página en blanco.
Toca en Agregar un control para seleccionar los controles que deseas incluir en la página.
Cuando hayas terminado, toca en cualquier lugar en la parte superior o inferior de la pantalla para salir del modo de edición.
Si agregas más controles de los que hay espacio para, o redimensionas algo para que sea más grande de lo que cabe, el Centro de Control agregará automáticamente otra página y moverá el control a esa página. Hay algunas limitaciones sobre lo que puede haber en una sola página. El Centro de Control no te permitirá agregar un ícono de tamaño único a una página y luego crear otra página; la opción de crear una nueva página no aparecerá mientras una página existente aún tenga suficiente espacio para acomodar íconos. Ofrece la opción cuando una página está aproximadamente a la mitad llena, lo que proporciona el suficiente margen de maniobra para tener espacios entre íconos. Para eliminar una página, simplemente debes eliminar todos los controles en ella siguiendo los pasos anteriores.
Botón de encendido
En la parte superior derecha del Centro de Control, Apple agregó un botón de encendido para facilitar el apagado de tu iPhone. Para evitar la activación accidental, el uso del botón de encendido requiere una pulsación y retención. Al presionar y mantener, aparece la interfaz de apagado donde debes deslizar para apagar tu dispositivo, y bloquea tu iPhone para que Face ID o Touch ID sea necesario para desbloquearlo nuevamente (similar a múltiples presiones en el botón lateral).
Aplicaciones de terceros
En iOS 18, el Centro de Control ya no está limitado a aplicaciones y funciones integradas. Los desarrolladores de aplicaciones de terceros pueden crear controles para sus aplicaciones, y estos se pueden agregar al Centro de Control a través de la galería del Centro de Control.
Pantalla de bloqueo
iOS 18 lleva el Centro de Control a la pantalla de bloqueo, lo que te permite cambiar los íconos predeterminados de Linterna y Cámara por nuevos botones de acceso rápido. También existe la opción de eliminar por completo los controles de la pantalla de bloqueo. En la pantalla de bloqueo, desbloquea y mantén presionado para acceder a la interfaz de edición de la pantalla de bloqueo. Toca en Personalizar para personalizar una pantalla de bloqueo existente o toca en el botón «+» para crear una nueva pantalla de bloqueo. Toca en Pantalla de bloqueo. Toca en los botones «-» en los íconos de Linterna y Cámara para eliminarlos. Detente aquí si no deseas agregar nuevos controles. Para intercambiar algo más, toca en el botón «+» para abrir la galería del Centro de Control. Elige un control de la lista o usa la interfaz de búsqueda. Cuando hayas terminado, toca en Listo y luego toca en la pantalla de bloqueo para salir del modo de edición.
Muchas de las opciones del Centro de Control se pueden colocar en la pantalla de bloqueo, incluidas las de aplicaciones de terceros. Puedes activar todo, desde el Modo Oscuro hasta el Modo de Avión…