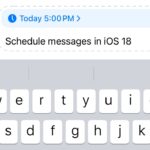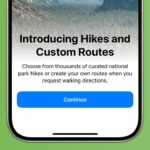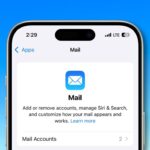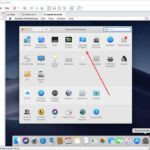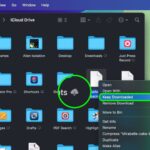Cómo crear un instalador USB de macOS Sequoia [Video] – Guía paso a paso
![Cómo crear un instalador USB de macOS Sequoia [Video] – Guía paso a paso](https://hablandodemac.net/wp-content/uploads/2024/07/macOS-15-FI.jpg)
En este tutorial, te mostraré cómo convertir una unidad USB en un instalador de macOS Sequoia. Tener un instalador USB es útil para realizar actualizaciones de Sequoia en varios Macs, entre otros casos de uso. Mira mi video completo paso a paso, y asegúrate de suscribirte a 9to5Mac en YouTube para obtener más guías, tutoriales, reseñas, etc.
Antes de comenzar, es importante tener en cuenta que un instalador USB no es un requisito para instalar macOS 15. Al momento de su lanzamiento, podrás usar la App Store para descargar Sequoia o instalar macOS a través del modo de Recuperación. Como se mencionó al principio, uno de los principales beneficios de crear una unidad de instalación USB de Sequoia es que te permite instalarlo en varios Macs.
Elección de una unidad USB
Para seguir este tutorial, necesitarás acceso a una unidad USB que sirva como destino de instalación. Una unidad flash USB funcionará, siempre y cuando tenga al menos 16 gigabytes de almacenamiento. Estoy usando una unidad flash portátil SanDisk con conexiones USB-C y USB-A para mayor flexibilidad. Puedes adquirir la misma unidad flash USB, con 32GB de almacenamiento a un precio muy razonable.
Descarga del instalador de macOS Sequoia
Puedes descargar el instalador de macOS 15 de varias formas. Una de las más fáciles es usar el comando softwareupdate de Terminal, y prefiero este método.
Paso 1: Abre una nueva ventana de Terminal navegando a Aplicaciones → Utilidades → Terminal. Pega el siguiente comando en Terminal: softwareupdate –list-full-installers. Presiona Return en el teclado de tu Mac para identificar el instalador que deseas descargar. En este caso, es macOS 15 Sequoia.
Paso 2: Pega el siguiente comando en Terminal, reemplazando el número de versión con la versión deseada revelada en el Paso 1, seguido de presionar Return en el teclado de tu Mac. Esto iniciará la descarga del instalador de macOS en tu carpeta de Aplicaciones: softwareupdate –fetch-full-installer –full-installer-version 15.0.
Creación del instalador de macOS Sequoia USB
Paso 3: Abre Finder → Aplicaciones, luego haz clic derecho en Instalar macOS 15 beta → Mostrar contenido del paquete. Abre Contenidos → Recursos.
Paso 4: En una ventana de Terminal nueva o existente, escribe sudo seguido de un espacio.
Paso 5: Arrastra y suelta createinstallmedia desde la carpeta Recursos directamente en la ventana de Terminal.
Paso 6: Escribe –volume seguido de un espacio.
Paso 7: Conecta tu unidad USB, ábrela en Finder, y asegúrate de que no necesitas nada en ella. Si es así, es importante hacer una copia de seguridad de cualquier dato que necesites, ya que los siguientes pasos eliminarán el contenido de la unidad.
Nota: Las unidades formateadas en APFS no se pueden utilizar para crear instaladores USB. Si tu unidad USB está formateada en APFS, deberás abrir Aplicaciones → Utilidades → Utilidad de Discos, seleccionar la unidad, y hacer clic en Borrar. Para el formato, asegúrate de elegir Mac OS Extendido (Registrado) y haz clic en Borrar.
Paso 8: Abre Finder → Ir → Ir a la carpeta…
Paso 9: Escribe /Volúmenes y presiona Return en tu teclado para explorar todos los volúmenes conectados.
Paso 10: Identifica y arrastra el volumen de la unidad flash USB a la ventana de Terminal.
Precaución: Asegúrate de seleccionar la unidad USB correcta, o corres el riesgo de eliminar el contenido de la unidad incorrecta.
Paso 11: Presiona Return en el teclado de tu Mac para procesar el comando completo de Terminal y introduce tu contraseña de administrador cuando se te pida.
Paso 12: Cuando se te solicite, escribe una «y» y presiona Return en el teclado de tu Mac.
Nota: Si aún no has otorgado permiso, es posible que Terminal solicite acceso a los archivos en el volumen extraíble (unidad USB). Si es así, haz clic en OK para permitir el acceso.
Paso 13: El proceso de instalación comenzará purgando el contenido de la unidad USB conectada, haciendo que la unidad sea arrancable, y copiando los archivos del instalador necesarios en la unidad. Este proceso tarda unos minutos en completarse, ¡así que ten paciencia! Una vez que el proceso de instalación haya finalizado, podrás expulsar el disco y guardarlo hasta que lo necesites utilizar.
Nuestra opinión
Crear una unidad flash USB de macOS Sequoia es un proceso muy sencillo. Puede ahorrarte mucho tiempo si planeas instalar macOS Sequoia en varios Macs. También es una herramienta útil si tienes una conexión a internet lenta y planeas realizar instalaciones limpias, etc. Por supuesto, instalar macOS Sequoia mientras aún está en beta puede ser algo complicado, pero hay métodos para asegurarte de que puedas mantener tu versión existente de macOS Sonoma y ejecutarla junto con la beta de macOS Sequoia.
En un próximo video, te guiaré a través del proceso de instalar macOS Sequoia en un volumen separado para que no tengas que sobrescribir tu instalación de Sonoma y no tengas que lidiar con diferentes particiones de disco, etc.
¿Qué piensas de macOS Sequoia hasta ahora? ¿Has probado alguna de sus nuevas funciones como el Mirroring de iPhone? Déjanos tus comentarios abajo.