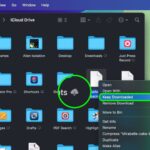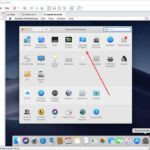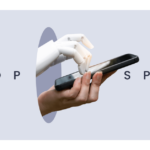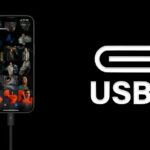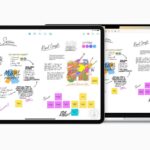Cómo utilizar la función de espejo en iPhone en iOS 18 y macOS Sequoia – Guía completa

iOS 18 y el reflejo del iPhone de macOS Sequoia, como se muestra en WWDC Apple ha incluido el reflejo del iPhone como parte de su segunda versión beta para desarrolladores de iOS 18 y macOS Sequoia. Así es como puedes hacer que la pantalla de tu iPhone aparezca en tu Mac.
Introducido como parte del paquete de actualizaciones de funciones para iOS 18, el reflejo del iPhone prometió hacer un poco más fácil la vida de los propietarios de Mac que también tenían un iPhone.
En ocasiones, los propietarios de Mac pueden querer ver una notificación en su iPhone, pero está al otro lado de la habitación o resulta difícil de acceder. O tal vez hay una aplicación que tienen instalada en su iPhone pero no en su Mac.
Demostrado durante la Keynote de la WWDC, el reflejo del iPhone es una función para iOS 18 y macOS Sequoia que permite al usuario usar su iPhone desde la pantalla de su Mac. Utilizando un ratón o un trackpad en lugar de un dedo, así como el teclado, pueden ver la pantalla completa del iPhone e interactuar con las aplicaciones como de costumbre.
Todo esto se realiza de forma inalámbrica, pero también de forma segura. Cuando la pantalla del iPhone se muestra en el Mac, el iPhone mismo permanece bloqueado, por lo que nadie más puede manipularlo mientras se utiliza de forma remota.
El cambio llega como parte del conjunto de funciones de Continuidad de Apple. Es esperadamente reminiscente del uso de Universal Control de un ratón y teclado de Mac para controlar un Mac secundario o un iPad cercano, excepto que es para el iPhone y aparece en la pantalla del Mac.
El reflejo del iPhone en uso, completo con controles de ventana y botones para Inicio y Cambio de Aplicaciones. Se hizo accesible para los usuarios como parte de las segundas betas de desarrolladores de macOS Sequoia e iOS 18, lanzadas el 24 de junio.
Sin embargo, la función puede no llegar a todos los usuarios en otoño. Apple está considerando seriamente no implementar algunas de sus principales características en la Unión Europea, debido a las normativas de interoperabilidad de la Ley de Mercados Digitales.
Empezando con el reflejo del iPhone
Los requisitos mínimos para el reflejo del iPhone son un Mac con Apple Silicon o Intel que ejecute macOS Sequoia, siendo este último requiriendo un chip de seguridad T2. Tanto el iPhone como el Mac deben estar registrados con el mismo ID de Apple, completando con la autenticación de dos factores.
Tanto el iPhone como el Mac deben estar cerca uno del otro, y tener activado Bluetooth y Wi-Fi. Sin embargo, en las pruebas, AppleInsider confirmó que, después de la conexión inicial, era posible conectar solo usando USB-C una vez que desactivas Wi-Fi y Bluetooth en el iPhone. Aún no estamos seguros acerca de Lightning, pero actualizaremos esta publicación cuando lo estemos.
Parte del proceso para configurar el reflejo del iPhone en macOS Sequoia. Tampoco puedes estar usando activamente AirPlay o Sidecar en el Mac antes de habilitar la función.
Cómo habilitar el reflejo del iPhone en iOS 18 y macOS Sequoia
Después de instalar las betas y con el iPhone cerca del Mac, aparece un icono en el Dock del Mac titulado Reflejo del iPhone. Ábrelo. Haz clic en Continuar.
En el iPhone, desbloquéalo. De regreso en el Mac, haz clic en Empezar. Con el iPhone bloqueado, abre el Reflejo del iPhone en el Mac.
La primera vez, se te preguntará si será necesario autenticarse con el Mac la primera vez solamente, o cada vez. Selecciona Preguntar Cada Vez o Autenticar Automáticamente. Autentica con el Mac cuando se te pida. Luego se te presentará la pantalla del iPhone.
Cuando el reflejo del iPhone está en uso, el iPhone mostrará un mensaje indicando que está en uso y qué Mac lo está utilizando. Si tomaras el iPhone y lo desbloquearas mientras el reflejo del iPhone está en uso, el iPhone volverá a la normalidad. En el Mac, te avisará que el iPhone está en uso, y que necesitarás bloquear el iPhone para seguir reflejando la pantalla.
Para realmente usar el reflejo del iPhone, simplemente haz clic en la pantalla reflejada donde normalmente tocarías. Si mueves el ratón hacia arriba, aparece una barra de navegación, permitiéndote mover la ventana y acceder a la Pantalla de Inicio y al Cambiador de Aplicaciones en el iPhone, ya que los gestos no son posibles.
Con estos sencillos pasos, podrás disfrutar de la conveniencia y versatilidad que ofrece el reflejo del iPhone en tu Mac. ¡No dudes en probarlo y descubrir todas las posibilidades que tiene para ti!