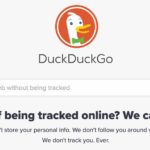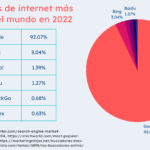Incluso sin Inteligencia de Apple, Safari Reader es mejor en iOS 18 – Mejora tu experiencia de lectura
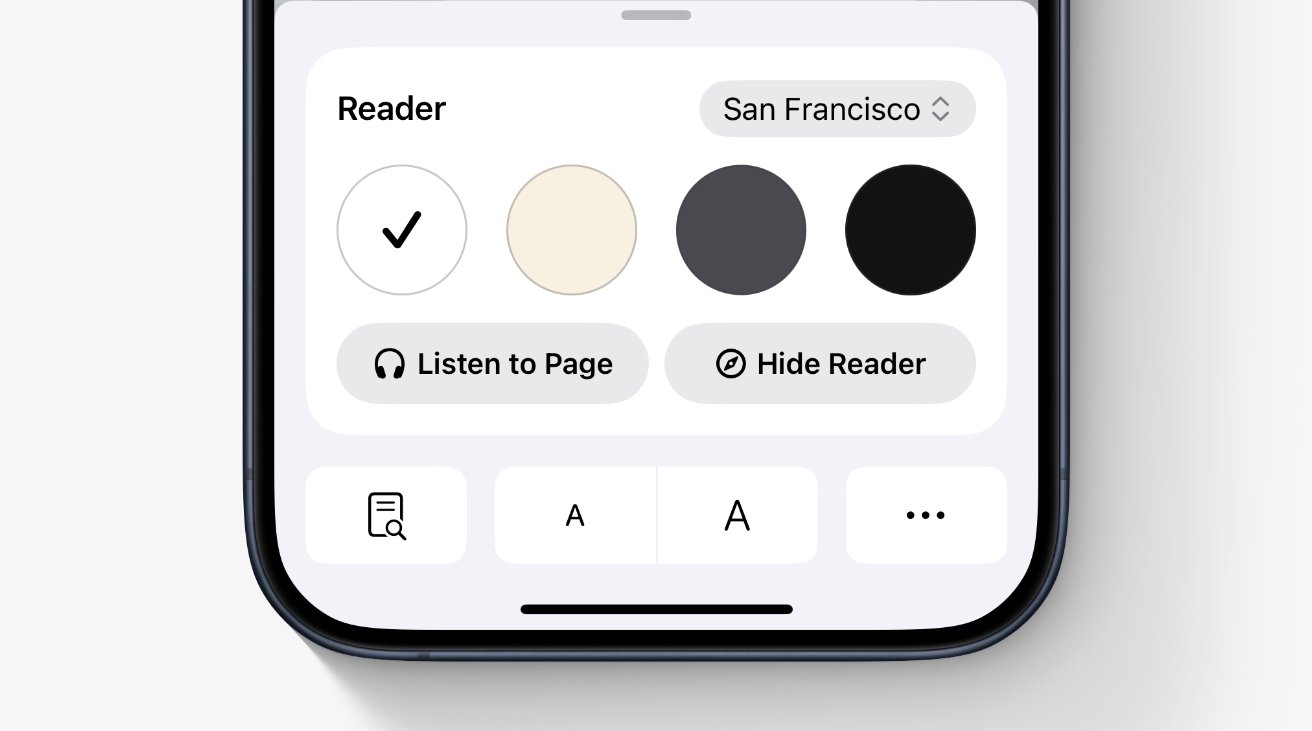
**Las nuevas opciones de Reader en iPhone: Mejoras de inteligencia de Apple en el modo de lectura de Safari**
Apple ha anunciado que el modo de lectura de Safari, donde se eliminan todas las distracciones del sitio web para que puedas leer los artículos más fácilmente, recibirá dos actualizaciones específicas. Se trata de un resumen automático de un artículo, y también de una página de contenido para los más extensos, ambas realizadas por la inteligencia de Apple.
Aunque todavía no hay inteligencia de Apple en la primera beta para desarrolladores de ninguno de los sistemas operativos de Apple, el modo de lectura de Safari ha sido mejorado. A pesar de que AppleInsider revisará Reader después de la llegada de la inteligencia de Apple, ya hay nuevos beneficios en la función, incluido un acceso más rápido a las opciones.
**Qué hace Reader en Safari**
En un sitio web que principalmente tiene artículos o texto, puedes activar el modo de lectura de Safari. Esto cambia a una vista de la página web que tiene como objetivo proporcionar únicamente el texto e imágenes, sin anuncios, videos, pop-ups, etc.
Lo que no ha cambiado, y no puede, es que este es el mejor intento de Safari de eliminar las distracciones para ti. Dependiendo del sitio, puede fallar en funcionar en absoluto, por ejemplo. O comúnmente mostrará lo que parece ser una página web completa, pero el sitio ha dividido realmente su artículo en muchas más páginas.
El resumen de inteligencia de Apple y la página de contenido son un intento de abordar algunos de estos problemas. Pero por ahora, Apple ha hecho que sea más rápido entrar en el modo de lectura, y más fácil de personalizar lo que ves cuando estás en él.
**Novedades en Reader en macOS Sequoia**
1. Navega hasta un sitio web en Safari
2. Haz clic en el nuevo icono a la izquierda en la barra de direcciones
3. Haz clic en Mostrar Reader en el breve menú emergente
4. Ese menú corto también incluye la capacidad de cambiar el porcentaje de zoom en el texto y modificar algunas configuraciones del sitio web. También tiene la opción de encontrar elementos en la página, aunque no está claro por qué esta función se llama «Buscar» en Mac y «Buscar» en iPhone y iPad.
Una vez que hayas elegido Mostrar Reader, puedes hacer clic nuevamente en ese nuevo icono en la barra de direcciones. Esto te dará un menú desplegable más largo que añade opciones de fuente y color de página.
**Novedades en Reader en iOS 18 y iPadOS 18**
1. En Safari para iPhone o iPad, ve a cualquier sitio web principalmente basado en texto
2. Toca el nuevo icono en la barra de direcciones
3. Elige Mostrar Reader
4. Toca nuevamente el mismo icono de la barra de direcciones
5. Utiliza los nuevos controles de Reader para fuente, tamaño, color
6. O utiliza la búsqueda dentro de Reader
La opción de fuente es una lista desplegable adicional en iPad y iPhone, mientras que al igual que en Mac, la elección de color es una serie de cuatro botones. Hay blanco, sepia, gris y negro, y al tocar cualquiera de esos cambia por completo el aspecto de la página.
En este menú desplegable, ahora también hay una opción de Escuchar Página. Toca eso para que Siri lea todo el texto.
**Búsqueda y configuración de Reader**
Los controles de búsqueda y tamaño de fuente son ahora botones en la fila superior del menú desplegable en iPhone y iPad. También hay un icono de puntos suspensivos en esa fila, que te ofrece muchas más opciones. La mayoría de ellas tienen que ver con las funciones de Safari, como agregar a favoritos. Pero si te desplazas hacia abajo, también hay una opción llamada Usar Reader automáticamente.
Si hay un sitio al que siempre accedes en modo de lectura para escapar de una avalancha de anuncios, activa esto. Siempre que visites este sitio, te mostrará únicamente los artículos en modo de lectura.
La última opción que siempre está disponible es Ocultar Reader. Esto desactiva la función y te devuelve a la vista original del sitio.
Hay una opción más, que solo está en iPhone. Se llama Administrar Extensiones, y te permitirá activar o desactivar las extensiones de Safari que hayas instalado. Estas podrían incluir bloqueadores de anuncios, por ejemplo, que podrían hacer que una página sea más legible sin entrar en modo de lectura.
Todos estos cambios suenan como una forma de detener de forma contundente que los sitios web sean pagados por los anunciantes. Cuando el sitio está tan sobrecargado de pop-ups que es difícil de leer, esto ayudará. También debería ayudar con los lectores de pantalla para lectores con discapacidad visual.
Además, las próximas funciones de Apple Intelligence, como resumir la página, significarán que podrás determinar más rápido si este es un sitio que deseas leer.