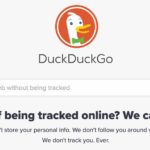18 consejos para hacer que la batería de tu iPhone 15 dure más tiempo.

Con cada nuevo lanzamiento de sistema operativo y nuevo iPhone, siempre hay quejas sobre problemas con la duración de la batería, y este año no es una excepción. A menudo hay períodos de consumo rápido de batería después de una actualización o lanzamiento debido a la sincronización en segundo plano, pero a veces los problemas pueden persistir más tiempo. Los problemas de duración de la batería pueden ser causados por nuevas funciones que Apple ha implementado, errores que necesitan ser corregidos o simplemente un aumento en el uso después de una actualización. Sea cual sea la causa, hemos recopilado algunas sugerencias sobre cómo maximizar la duración de la batería de tu iPhone en situaciones en las que cada minuto es importante. Ten en cuenta que no hay muchas sugerencias que no desactiven funciones clave en el iPhone, por lo que debes equilibrar el consumo de batería con el conjunto de funciones que deseas habilitar, activando y desactivando cosas según sea necesario cuando se requiera una mejor duración de la batería. No todos estos consejos son específicos de iOS 17 y los modelos de iPhone 15, pero estos pasos definitivamente ayudarán a preservar la batería en tu nuevo dispositivo.
1. Desactiva las Actividades en Vivo: Las Actividades en Vivo permiten a las aplicaciones mostrar una notificación en curso en la pantalla de bloqueo o en la Pantalla Dinámica, y en iOS 17, se utilizan más que nunca. Combinadas con la pantalla siempre encendida de los modelos de iPhone 14 Pro y iPhone 15 Pro, las Actividades en Vivo pueden agotar notablemente la batería. Puedes desactivar las Actividades en Vivo siguiendo estos pasos: Abre la aplicación de Configuración. Ve a Face ID y Código. Ingresa tu código para desbloquear el iPhone. Desplázate hacia abajo y desactiva las Actividades en Vivo. Esto evitará que las Actividades en Vivo aparezcan en la pantalla de bloqueo, pero debes dar un paso más. En las secciones individuales de aplicaciones en la aplicación de Configuración, puedes desactivar las Actividades en Vivo de forma individual o evitar utilizar las funciones de Actividades en Vivo dentro de las aplicaciones. No puedes desactivar completamente la Pantalla Dinámica, pero puedes deslizar hacia la izquierda en cualquier animación en ejecución para cerrarla.
2. Elimina los widgets de la pantalla de bloqueo y la pantalla de inicio: En iOS 17, Apple mejoró aún más los widgets, introduciendo la interactividad. Ahora se pueden utilizar widgets directamente en la pantalla de bloqueo, lo que te permite hacer cosas como controlar productos para el hogar inteligente o marcar tareas sin abrir una aplicación. Si no estás utilizando un widget en particular con frecuencia, es mejor eliminarlo para preservar la duración de la batería, aunque vale la pena explorar si el uso de un widget consume menos batería que abrir una aplicación. En la pantalla de bloqueo específicamente, puedes utilizar una opción que no tiene widgets, lo que facilita el cambio. Las pantallas de bloqueo específicas se pueden vincular a un modo de enfoque, por lo que incluso puedes configurar algo que elimine los widgets y las notificaciones no importantes. Para obtener detalles sobre cómo agregar widgets, eliminar widgets y crear pantallas de bloqueo, tenemos una guía dedicada a la pantalla de bloqueo y una guía sobre widgets interactivos.
3. Desactiva el buzón de voz en vivo: El buzón de voz en vivo es una función que te permite obtener una lectura en tiempo real de un mensaje de voz que alguien está dejando para que puedas contestar el teléfono si es algo importante. Dado que el buzón de voz en vivo aparece directamente en la pantalla de bloqueo, no ayuda a la duración de la batería. Si quieres desactivarlo, puedes hacerlo yendo a Configuración > Teléfono > Buzón de Voz en Vivo y desactivándolo.
4. Desactiva el intercambio de proximidad de AirDrop: Cuando sostienes dos iPhones con iOS 17 juntos, o un iPhone con iOS 17 y un Apple Watch con watchOS 10.1, el iPhone inicia un protocolo de transferencia de proximidad basado en AirDrop o contactos. Si esto se activa continuamente, puede agotar la batería, por lo que si tienes tu iPhone cerca de otro iPhone y la interfaz de AirDrop sigue apareciendo, es posible que desees desactivarlo. Para hacerlo, ve a Configuración > General > AirDrop y desactiva «Acerca de dispositivos».
5. Aprovecha los mapas sin conexión: En iOS 17, puedes descargar mapas de Apple para su uso sin conexión. Es útil cuando no tienes conexión celular, pero también es bueno usarlo incluso si la tienes. Si viajas a un área donde tienes una conexión celular un poco irregular, descargar un mapa para esa zona y luego desactivar el celular preservará la duración de la batería sin afectar tu capacidad para moverte. Tenemos un tutorial dedicado que te guía a través de la descarga de un mapa para su uso sin conexión, pero es tan simple como buscar una ubicación en Mapas, tocar el botón de descarga y luego seleccionar el área del mapa para descargar.
6. Desactiva la retroalimentación háptica del teclado: Apple tiene una opción de teclado que te brinda retroalimentación háptica cuando presionas las teclas en la pantalla. Vibra con cada pulsación de tecla para una experiencia de escritura más satisfactoria, pero lo que quizás no sepas es que agota la batería. Apple dijo en un documento de soporte el año pasado que la retroalimentación háptica del teclado podría afectar la duración de la batería, por lo que no es algo que quieras usar cuando no tienes batería de sobra. No está activado de forma predeterminada, pero si lo has habilitado, puedes desactivarlo siguiendo estos pasos: Abre la aplicación de Configuración. Toca en Sonidos y vibración. Toca en Retroalimentación del teclado. Desactiva la opción Háptica.
7. Desactiva la pantalla siempre encendida (iPhone 15 Pro): Como su nombre indica, la pantalla siempre encendida en los modelos de iPhone 15 Pro muestra la hora, tu fondo de pantalla, los widgets y las Actividades en Vivo en la pantalla de bloqueo incluso cuando el iPhone está bloqueado. La pantalla utiliza una frecuencia de actualización de 1Hz para preservar la batería, y Apple tiene trucos ingeniosos como apagar la pantalla cuando un Apple Watch conectado ya no está cerca (lo que indica que el propietario del iPhone está fuera de la habitación) o el iPhone está en el bolsillo, pero la pantalla siempre encendida aún consume batería más rápido que sin ella. Puedes desactivar la pantalla siempre encendida siguiendo estos pasos: Abre la aplicación de Configuración. Toca en Pantalla y brillo. Toca en Pantalla siempre encendida. Desactiva la opción de Pantalla siempre encendida. No está muy claro cuánta duración de la batería consume la pantalla siempre encendida porque variará de caso de uso a caso de uso, pero incluso si es solo un par de porcentaje, vale la pena desactivarla, especialmente si no es una función que encuentres útil.
8. Elige fondos de pantalla no animados: Algunos de los fondos de pantalla elegantes disponibles para la pantalla de bloqueo son animados, y un fondo de pantalla animado consumirá un poco más de batería que uno estático. Si estás optimizando y no te importan mucho las animaciones, elige algo que no se actualice durante el día. Por ejemplo, el fondo de pantalla de Clima cambia según las condiciones y la opción de Mezcla de fotos muestra tus fotos seleccionadas durante el día. El fondo de pantalla de Astronomía también cambia según las condiciones actuales.
9. Usa los modos de enfoque: El uso de la opción de enfoque incorporada de Apple puede reducir la cantidad de notificaciones que recibes durante el día, y menos notificaciones significa menos oportunidades para que las aplicaciones despierten la pantalla y consuman batería. Los modos de enfoque te permiten elegir qué aplicaciones y personas pueden enviarte notificaciones y cuándo, por lo que durante las horas de trabajo puedes asegurarte de que solo recibes notificaciones relacionadas con el trabajo, y durante tu tiempo personal, puedes limitar las notificaciones de trabajo. Puedes limitar las notificaciones cuando estás conduciendo, cuando estás durmiendo, cuando haces ejercicio y en cualquier otro escenario que se te ocurra. Incluso puedes filtrar correos electrónicos, mensajes, calendarios y más con los filtros de enfoque. Seguirás recibiendo todas tus notificaciones cuando el modo de enfoque termine, pero todas en una sola alerta en lugar de varias. Desactivar las notificaciones no deseadas de las aplicaciones sigue siendo el mejor método para ahorrar batería, pero el enfoque te permite mantener tus notificaciones mientras reduces la cantidad que recibes en un momento dado. Apple ha hecho que los modos de enfoque sean relativamente fáciles de configurar, pero aún requiere algo de trabajo para que todo funcione, así que tenemos una guía dedicada al enfoque. Puedes encontrar todas las funciones de enfoque en la sección de enfoque de la aplicación de Configuración.
10. Utiliza el resumen programado: También vale la pena asegurarse de que cualquier aplicación que envíe notificaciones no importantes se incluya en el resumen programado, que guarda las notificaciones y las envía una o dos veces al día. Puedes activar el resumen programado para aplicaciones…