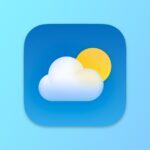15+ Nuevas Funciones que Llegarán a la Aplicación de Mensajes iOS 18
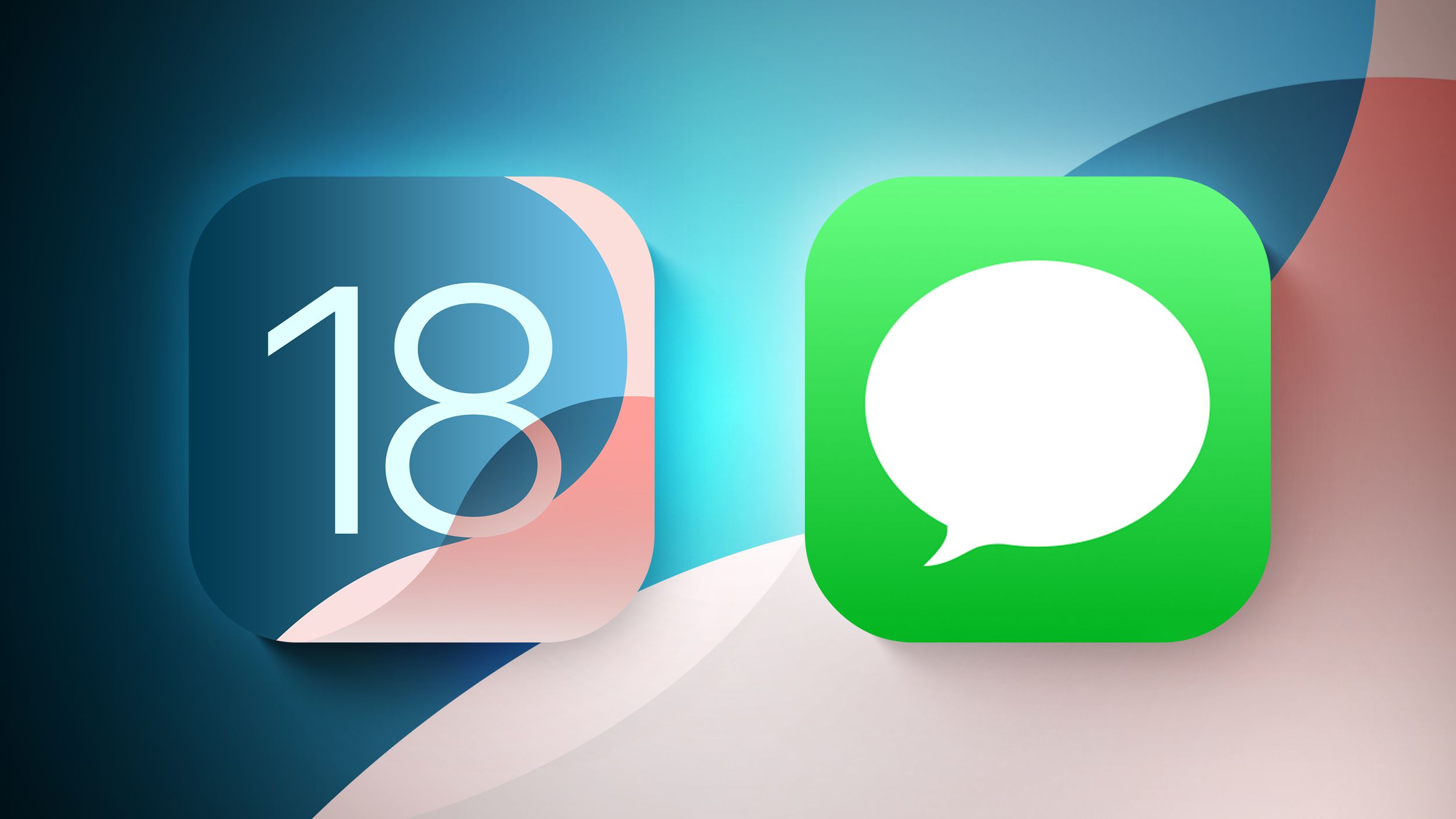
Major changes are coming to the Messages app with iOS 18, with Apple adding several fun Apple Intelligence features, new formatting, updated effects, satellite support, better texting with green bubble people, and tons more. This guide highlights everything that’s new in the iOS 18 Messages app.
Send Later
iOS 18 adds the option to schedule an iMessage to be sent to someone at a later time or date. If you know someone’s birthday is coming up, for example, you can schedule a happy birthday text to them ahead of the date so it’s ready to go. Scheduling a message can be only be done in conversations with other iMessage users, and it is not an option when texting with an Android user. It works in both individual and group chats, as long as all participants have an Apple device and access to iMessage.
To schedule a message, follow these steps:
– Open up a conversation in the Messages app.
– Tap on the «+» button on the left side of the text box.
– Tap on More.
– Choose Send Later.
– Type in your Message.
– To change the send time, tap on the blue bubble that defaults to Tomorrow 9:00 am. From there, you will have a slider that lets you input a date and a time. With your time selected and your message typed in, tap on the blue arrow to schedule it.
Messages can be scheduled up to 14 days in advance, so if it’s August 1, for example, you can schedule up to August 15. Messages are sent even if your iPhone is offline without a Wi-Fi or cellular connection. Scheduled messages are displayed at the bottom of a conversation. If you want to change the time of a message or cancel it, tap on the «Edit» button. You will have options to edit the time, delete the message, or send it immediately.
Tapback Reactions
Tapbacks are those little characters you can use to respond to a message by long pressing on it, so you don’t need to type out a whole response to something that can be answered with a thumbs up or a heart. iOS 18 has two key updates for Tapbacks.
Updated Design
The six standard Tapback icons now feature color and more detail. You can see the new look when long pressing on a text to respond, and in the Tapbacks that you receive. When you tap on a Tapback you’ve received on a message, you can now see who sent what, which is useful if you are in a group chat and get multiple Tapback responses.
Emoji Support
Along with the six classic Tapback responses, you can now choose any emoji character when using Tapback. After long pressing to respond to a message, swipe to the left to see common emoji responses or tap on the generic emoji icon thought bubble to bring up the emoji picker. You can choose any emoji, but you can also select from your stickers or your Memoji.
Tap on the Memoji icon at the bottom left to get to Memoji, or the sticker icon to see your sticker selections. To add one as a Tapback, just tap on your selection. Stickers can be hard to see at the small size of a Tapback, but most emoji characters and Memoji work well.
RCS
RCS, or Rich Communication Services, is a new text message protocol replacing SMS and MMS. You’ll see it when texting people who don’t have iMessage, such as Android users. RCS has nothing to do with iMessage conversations, aka the conversations you have with other Apple device owners (blue bubbles), but it does improve texts with green bubble Android users. RCS is a more modern technology than SMS, and it allows for more feature parity in iPhone to Android text message conversations.
Many of the frustrations you might have encountered when texting someone with an Android device are resolved with RCS, such as errors sending photos and videos. Here’s what you’ll get with RCS:
– Support for higher resolution photos and videos.
– Support for larger file sizes and file sharing.
– Audio messages.
– Cross-platform emoji reactions.
– Real-time typing indicators.
– Read receipts.
– Ability to send messages over cellular or Wi-Fi (SMS is cellular only). There is no cost to send an RCS message over Wi-Fi.
– Improved group chats.
Again, RCS only comes into play when you’re texting someone who has an Android device. iMessage is still the default for conversations between Apple device owners, and blue bubbles and green bubbles are not changing. We have a full guide on RCS if you want to know more about what to expect.
Messages via Satellite
Messages via satellite is a new feature that lets you send texts even when you don’t have a Wi-Fi or cellular connection, leveraging the satellites that Apple uses for the Emergency SOS via satellite feature. Messages via satellite is available on the iPhone 14 or later, and you can send and receive both iMessage and SMS messages, so you’re not limited to texting with just iPhone users.
Right now, Messages via satellite is free, just like Emergency SOS via satellite. Apple offers two free years of satellite access with an iPhone 14 or later, but the company has expanded free access for the iPhone 14 until November 2025. Apple has not provided any insight into how much it will eventually charge for satellite access.
Smart Replies (Apple Intelligence)
Using Apple Intelligence, your iPhone can analyze the content in a message that you’ve received, suggesting Smart Reply options that you can tap for a quick response. If someone asks a question like «Do you want to go to the movies?» Messages will suggest responses like «Sure!» or «Sorry, busy tomorrow.»
Smart Replies aren’t an option for every message that you receive, but Apple often has a suggestion. Smart Replies show up at the top of the keyboard, where suggestions have been in prior versions of iOS. Smart Replies are similar to suggestions, but are more intelligent and are often complete phrases and responses rather than word suggestions that pop up as you type.
To use a Smart Reply, just tap it and it’ll populate the text box so you can send it. If you don’t care for the suggestion, just ignore it, and type in your own response. You’ll still see suggestions once you disregard a Smart Reply.
Writing Tools
Writing Tools aren’t specific to the Messages app, but are a systemwide option anywhere you can input text. In Messages, you can write out a text and then select it with a tap and drag gesture to bring up the Writing Tools interface.
Here’s what Writing Tools can do for a text message:
– Proofread what you’ve written for spelling and grammar errors, including word choice and sentence structure.
– Rewrite with a different tone, with options that include Friendly, Professional, and Concise.
– Summarize what you’ve written. You can get a quick summary, pull out key points, create a list of topics, or make a table.
You can tap on the various options to use the Writing Tools, and you can preview changes and decide not to use them or swap them in for what you’ve written.
Notification Summaries (Apple Intelligence)
If you have multiple notifications from the Messages app, Apple Intelligence will summarize them for you so you can catch up at a glance and see what’s most important without having to read through everything. This works for both individual conversations and group conversations, and you can see the summaries on the Lock Screen.
Emoji Design Updates
When you send a single emoji to someone in iOS 18, the emoji now appears much larger than before so the detail is easier to see. Emojis in other quantities are still displayed at the same size. Apple has also updated the emoji picker. Emoji are displayed larger and with more space between them, plus the Sticker and Memoji interfaces have been integrated into the emoji window.
Tapping on the two icons on the bottom left of the emoji…